Preparing for Sideloading
Before installing vrCAVE Standalone, your Meta Quest needs to be set up for sideloading. Follow the steps below to prepare for sideloading.
You can also follow this video tutorial
Create a Meta Account
If you have already set up your Quest headsets, then you can skip creating a Meta account and move on to Create a Developer Account.
-
On the Meta Horizon App, Choose Set up account with email If you are already logged in, then continue with that account.
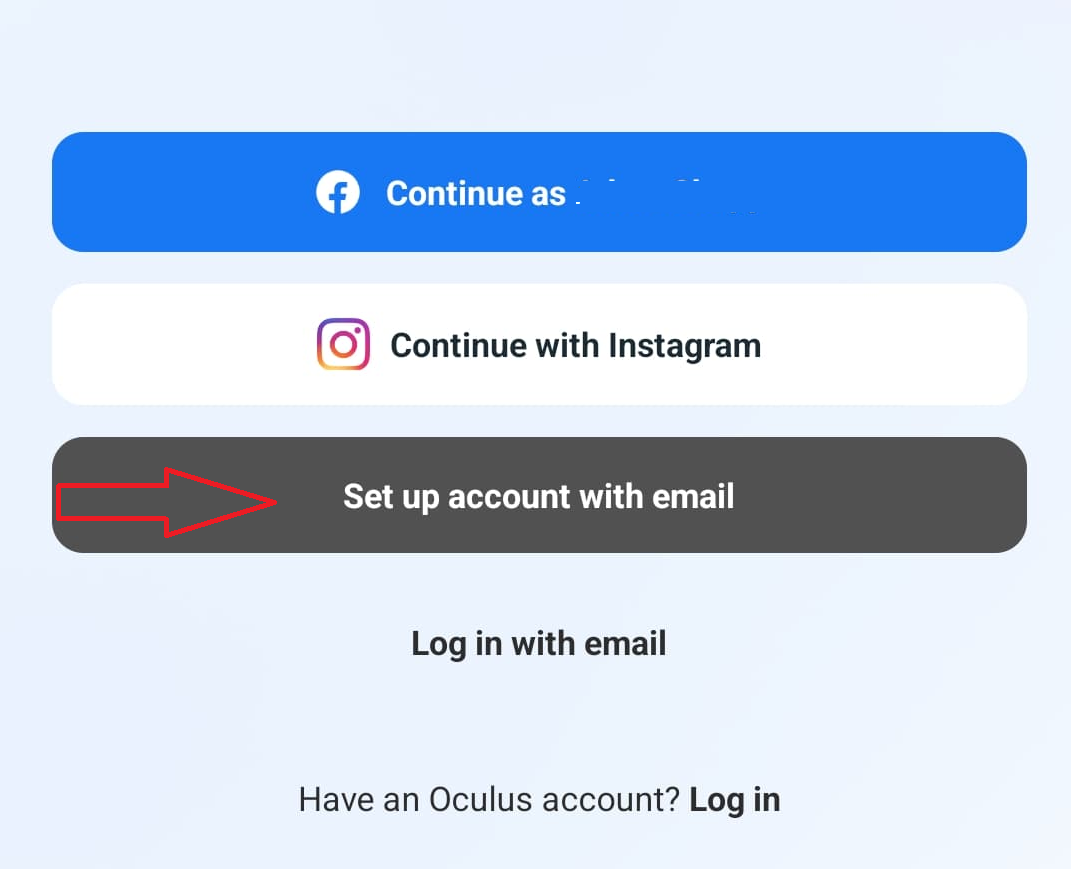
-
The app should open a web browser, with another page asking if you want to use an existing account, choose Create new account
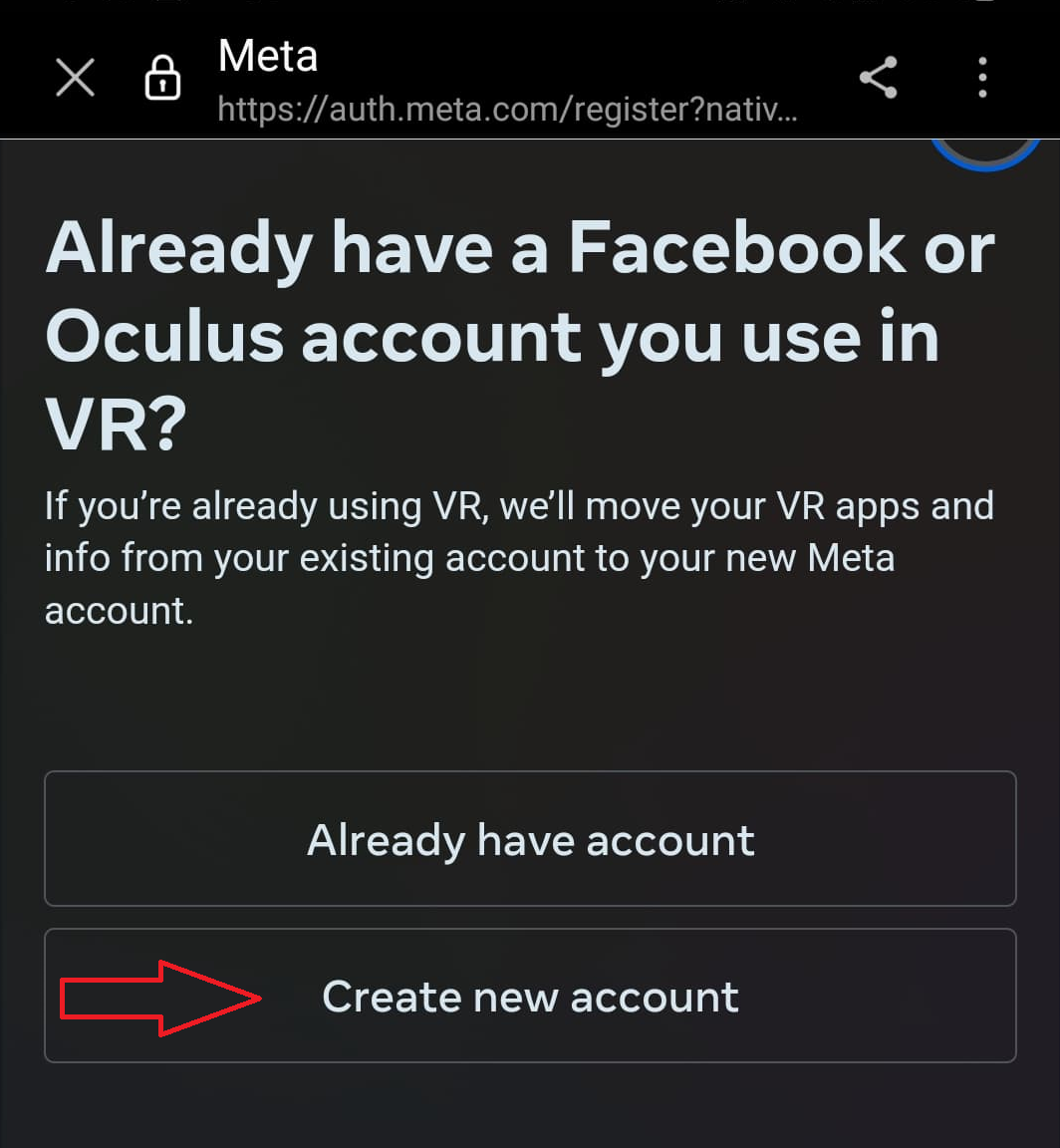
-
Fill in the information for your account.
-
When you are done, you will get a page that asks you to continue as (your new account). Choose continue and it should log you into the Meta Horizon app as that account.
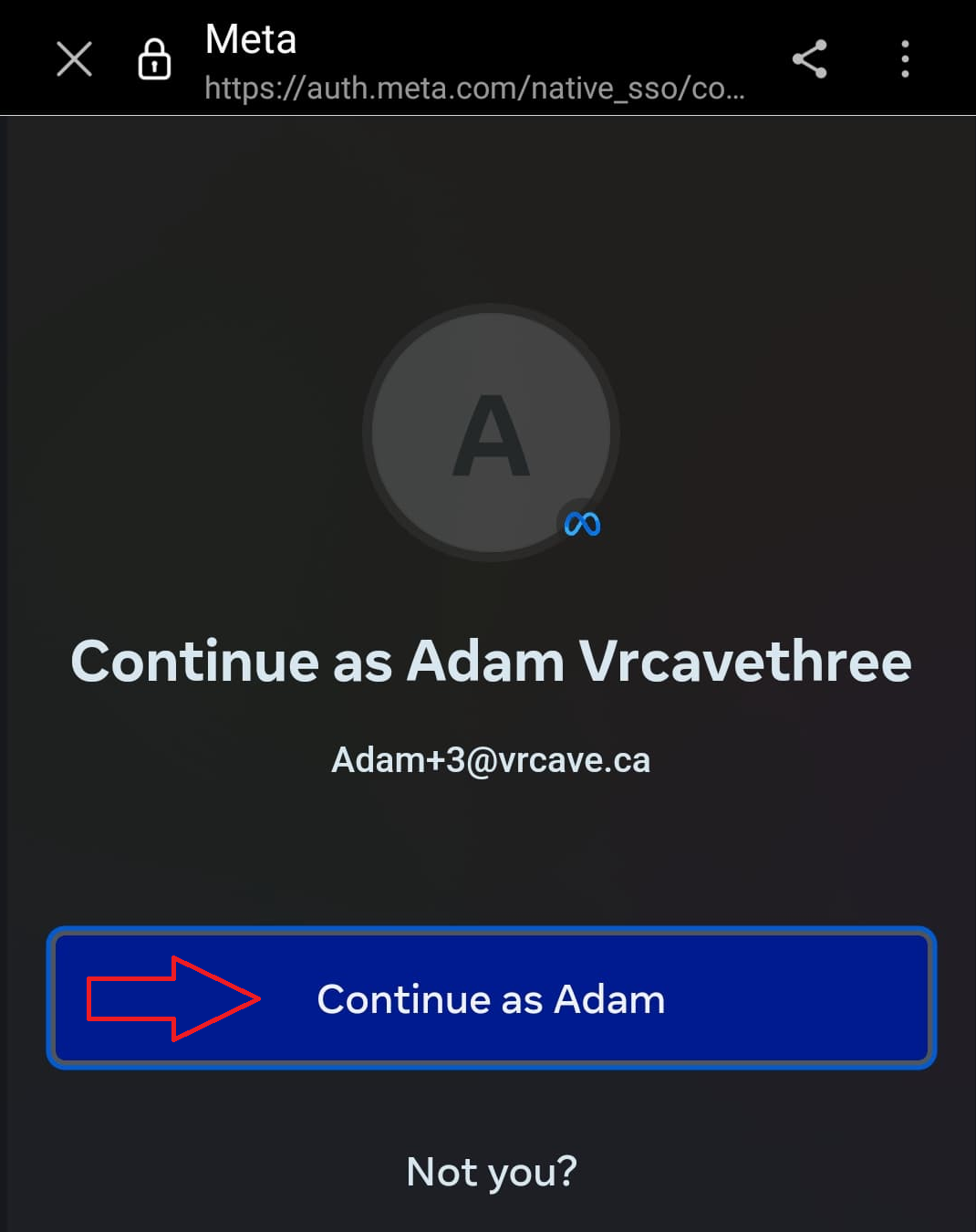
-
From the app, you can begin the initialization of your headset. Follow the instructions in the headset to initialize.
-
After the headset is initialized. Proceed with the instructions to create a developer account and turn on developer mode shown below.
Create a Developer Account
To be allowed to sideload games onto a Meta Quest, you will need a developer account which will allow any headset on your account to be set to developer mode.
-
Click here and Sign in to the Meta account you used to set up your Meta Quest headsets.
-
Once logged in, you will be prompted to enter an organization name, fill this out however you like, Organization name will not come up again.
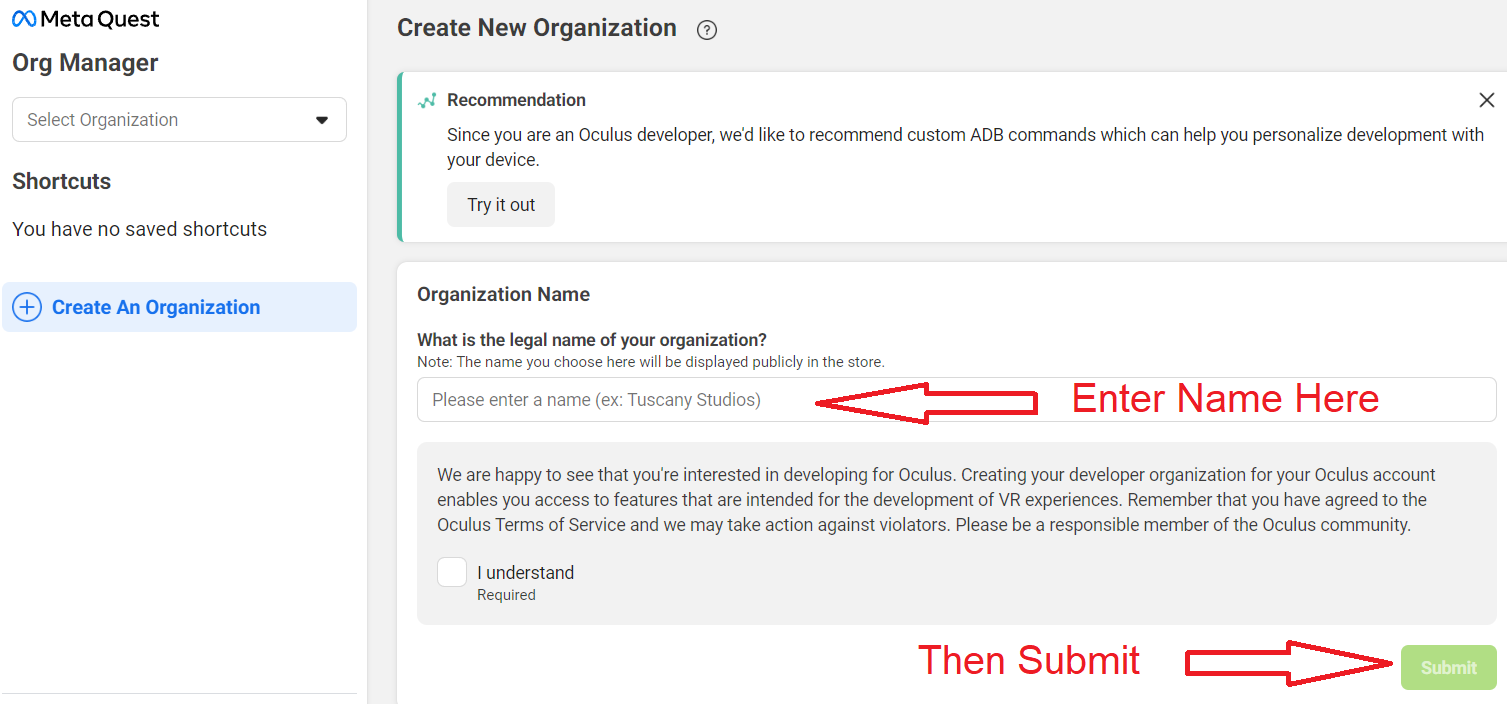
- If it does not prompt you to enter an organization name, but instead asks you to set up two factor authentication, go ahead and enable two factor authentication.
- It will send you to another page with your account info and a line that says “two factor Off” Click edit on that and follow the prompts.
- You do not need to click on “Get Codes” Once you see that, you can go back to the above link and you should get the Organization name prompt.
- This is all that needs to be done for your account to allow you to enable Developer Mode on your Quest headsets
Activate Developer Mode
-
On the Meta Horizon phone app, select the headset button on the top left.
-
On the window that opens, Touch the name of the headset to open the device list and select the headset you want to enable developer mode on. Most likely, you will want to turn on developer mode for all your headsets
-
Select Headset settings and then select Developer Mode Then turn on the Developer Mode toggle
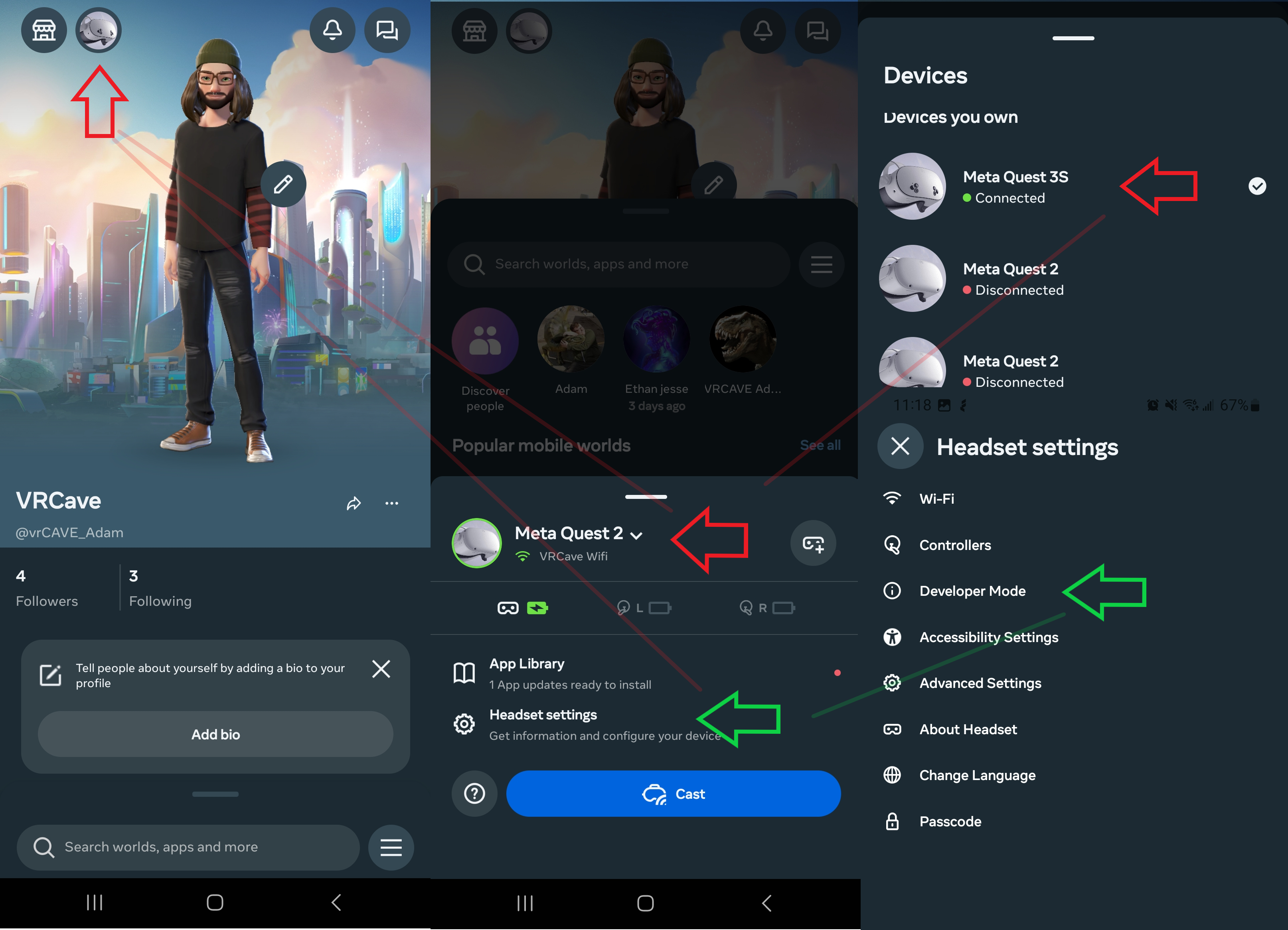
Installing (Sideloading) the VRcaveLibrary app on to your Quest
PLEASE NOTE
Your file path to the vrcave software should to be free of any spaces.
- Bad: C:\Windows\Username with spaces\Desktop\Some folder with spaces\vrcave
- Good: C:\Windows\UsernameWithNoSpaces\Desktop\vrcave
Make sure your Quest is connected to your Windows PC via USB.
-
Download and extract the
vrcaveStandalone-2.x.x-MetaQuest.zipfrom the provided link. Navigate into the ** vrcave\Android_ASTC\ ** folder and double-click on ** Install_VRcaveLibrary-arm64.bat. ** -
The first time you sideload the software, you will need to put the headset on while plugged into the Windows PC Via USB and select Always allow from this computer On the popup that appears.
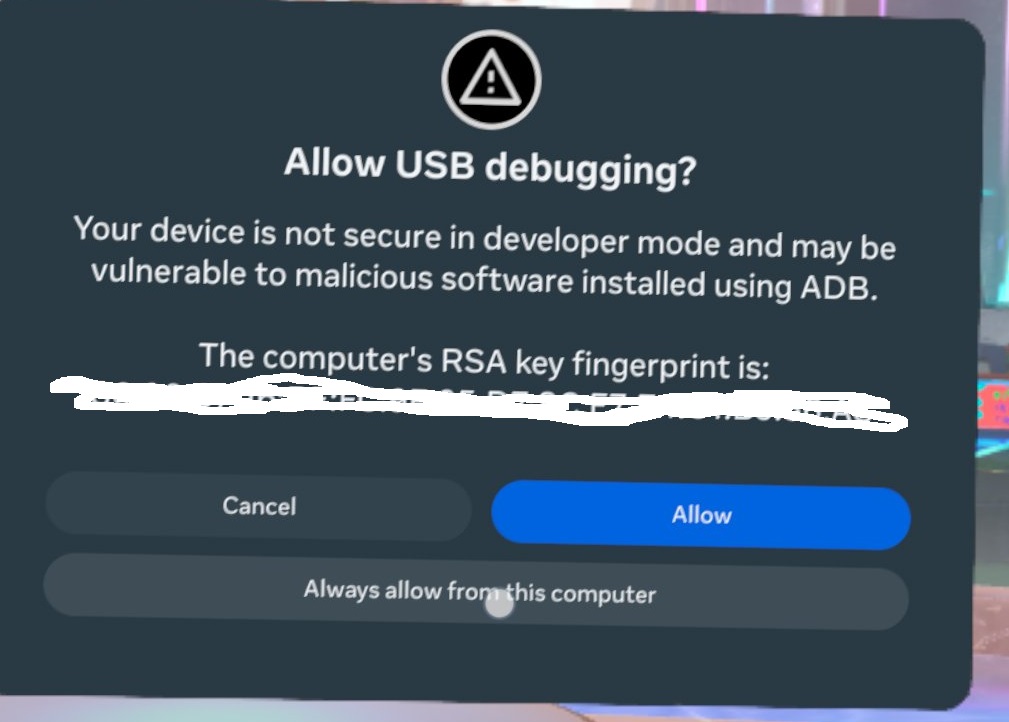
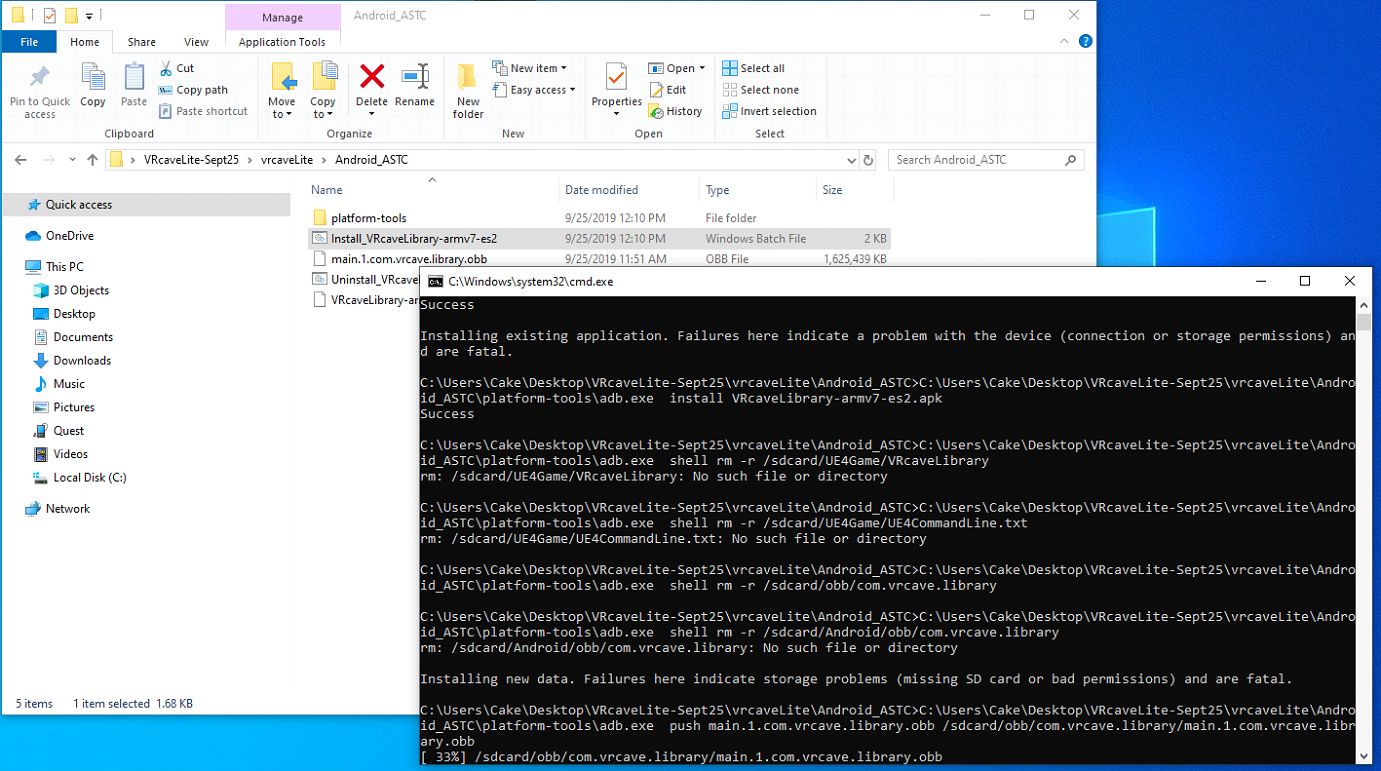
- It should take 2-3 minutes - if the install completes successfully, the window will close with no further feedback. Restart the Meta Quest headset.
