Troubleshooting Quest
Unfortunately, there is no way to remotely connect to a quest headset for troubleshooting, If an issue comes up with a headset, the player will need to take off the headset and give it to the VR operator to fix the problem.
Table of contents
- Troubleshooting Quest
- Sideloading Errors
- Sideloading is not detecting the headset
- vrcaveLibrary Launches in Stationary Boundary
- Maximum Number of Headsets
- Operators Menu
- Server Crashes on startup
- Quest headset not joining game
- Quest players cannot see each other after starting game or changing games.
- Quest player is frozen in place in the game
- Quest is not finding its guardian boundries
- Fixing calibration issues
- Stackwalk2 popup Error, or other .dll conflicts
- Operators Menu
- Pulling Logs from Headsets
Sideloading Errors
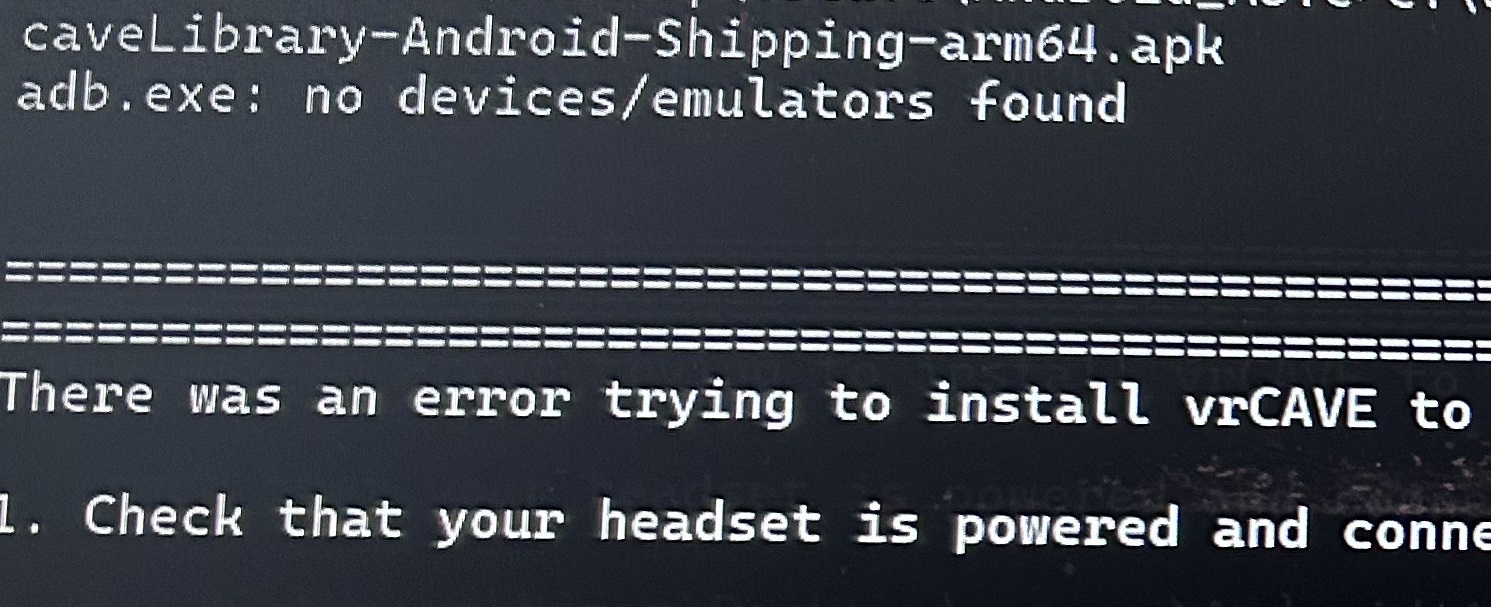
-
If you see this error message, it means ADB cannot find your headset, Either Developer Mode has not been turned on, or the USB Debugging popup was not accepted.
-
If the USB Debugging popup is not appearing, you may need to install the Meta Link App and add the headset as a device in the app to get the popup to appear.
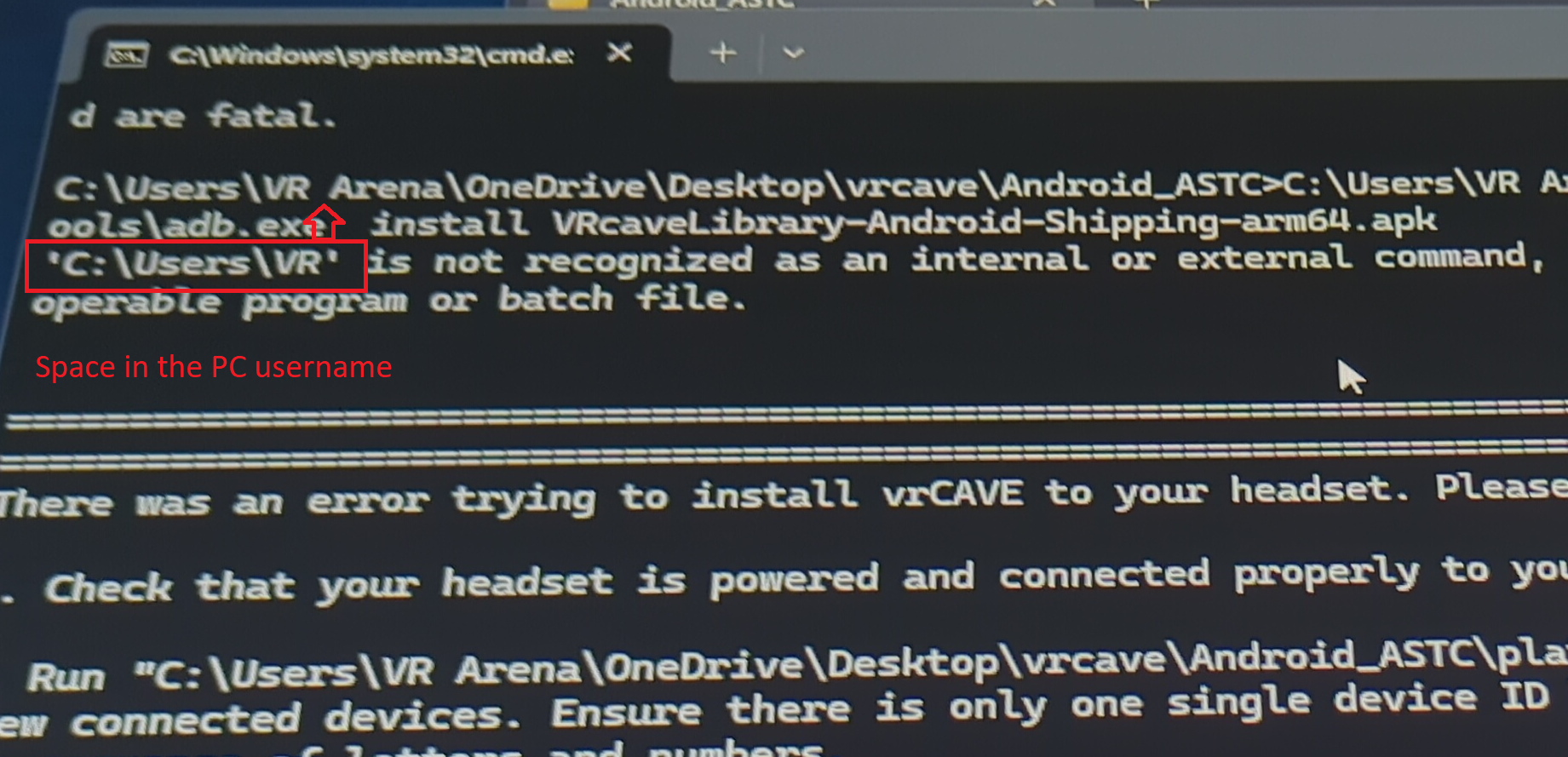
- This error comes up if you have a space in your PC username. the space is causing the ADB script to think the install command ends at the space in your username, and doesn’t recognize it. To fix this, copy the Android_ASTC folder to a temporary folder in your C:/ drive. Make sure there are no spaces in the folder names leading to Android_ASTC. After copying the folder, try running the install file again.
Sideloading is not detecting the headset
When you are sideloading to a headset, you should get 2 popups in the headset when it is plugged into the PC, One will ask to allow access to files on the headset. the other will ask to allow USB debugging. the USB debugging popup is the one that allows for sideloading and will only come up when the Install_VRcaveLibrary-arm64.bat has been run at least once, you you are not getting that popup when you plug in the headset and run the install file, try the following steps:
-
If you have not sideloaded on the headset before, you will have to follow these instructions
-
If the headset has been sideloaded before, Go to your Meta Horizon App on your phone or tablet and navigate to the devices page.
-
Select the headset from the list, and then touch the Developer Mode option in the headset settings section
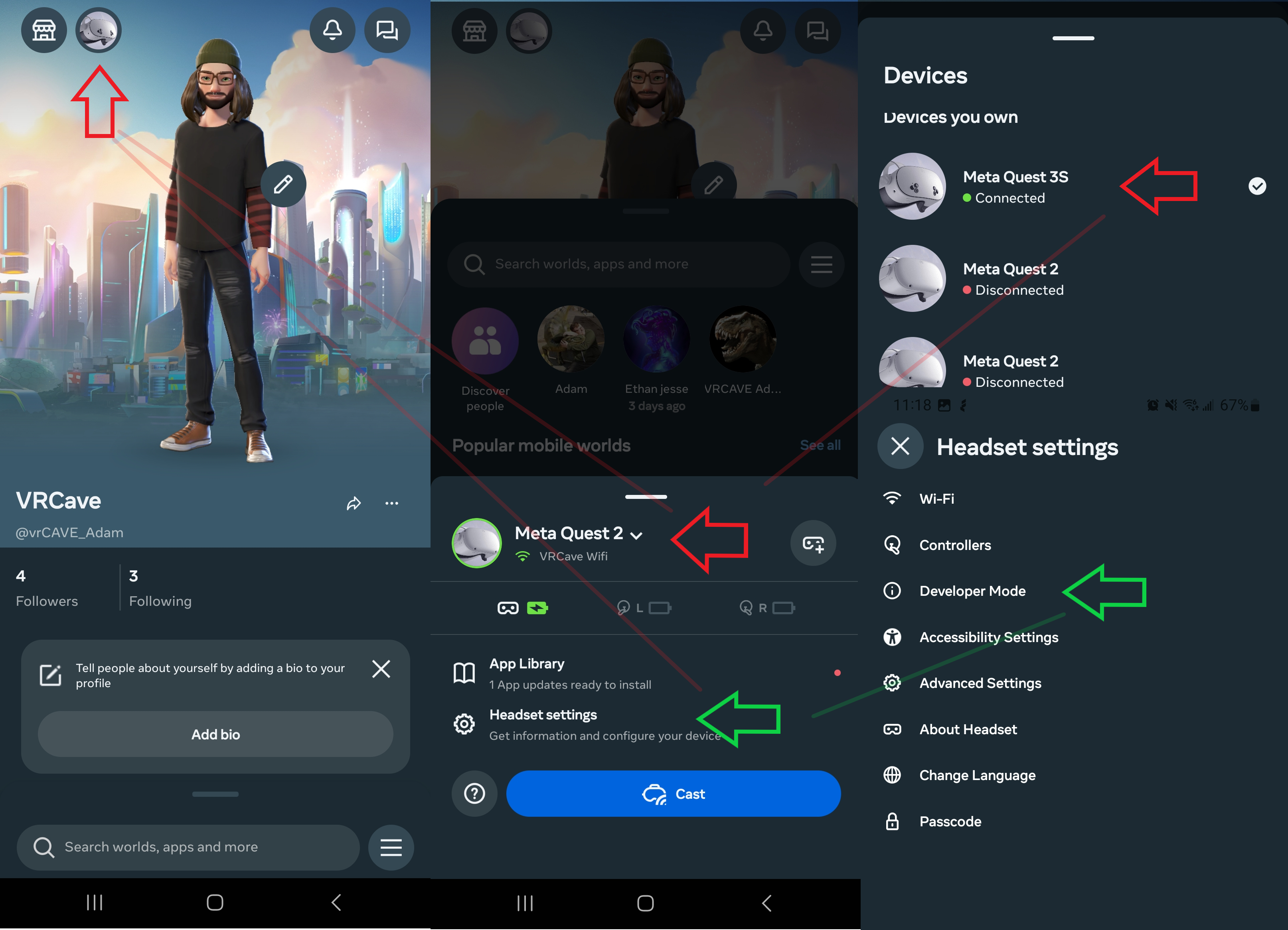
-
Enable Developer Mode, If it is already enabled, disable it, then re-enable.
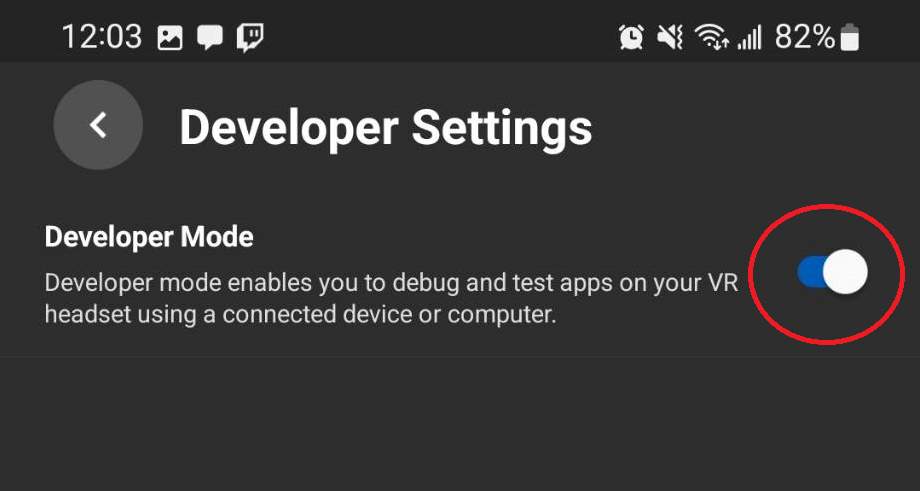
-
If a headset does not give you the “allow USB debugging” popup and you have confirmed that developer mode has been enabled, you may need to install the Meta link desktop app and run the usb test during device setup. This has been known to reset whatever is blocking the usb debugging popup.
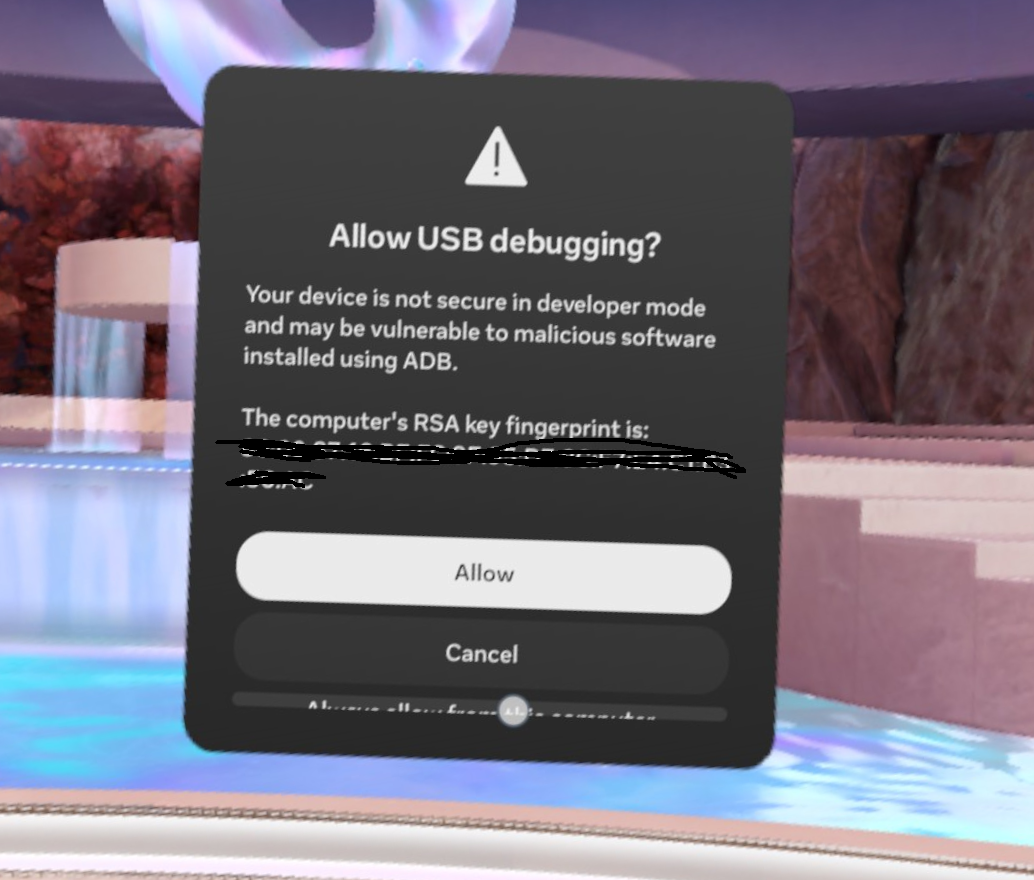
vrcaveLibrary Launches in Stationary Boundary
-
This is a new issue that started in v76. When you launch vrcave, it will force you into a stationary boundary despite already being in a roomscale boundary.
-
To fix this, you must open the quick settings while in vrcave and enable roomscale boundary from there.
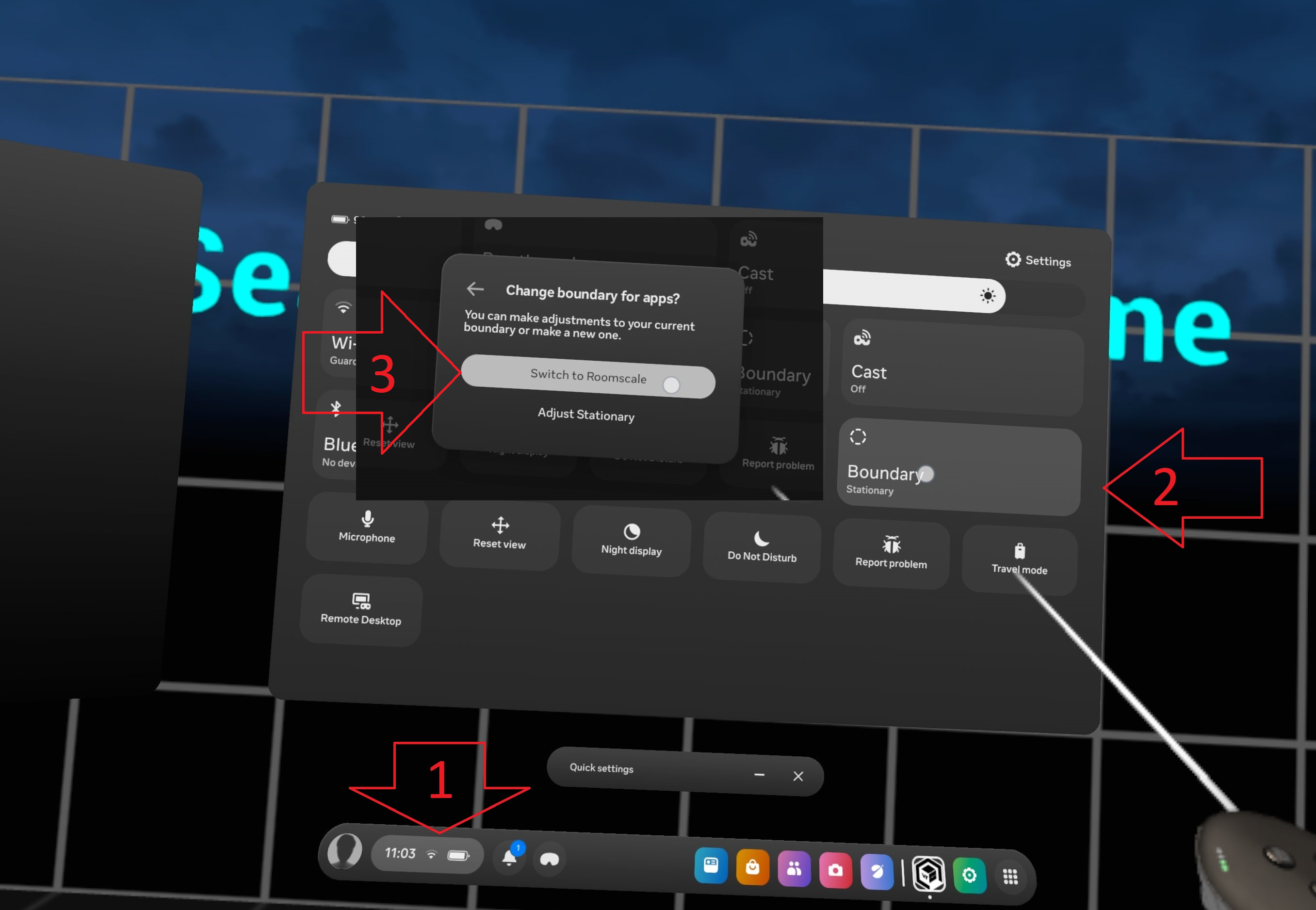
- After setting the boundary to roomscale, Recalibrate the room, then test if the calibration saved correctly by either putting the headset to sleep for 5 seconds, or by closing vrcave and starting back up again, Or both. If calibration does not save, restart the headset and try again. Repeat the above steps if necessary.
Maximum Number of Headsets
- While our software does not actually limit the number of players that can join the game, officially, VRCave software supports up to 6 players for all of our escape experiences.
Problems possible with 6 or more players:
-
playspace is too crowded, people run into each other more
-
some gameplay will not have enough activities for all 6 players to do, so it’s more likely some players will be bored
-
more likely for players to block the headset cameras of other players leading to more likelihood of tracking loss
-
there’s a possibility of performance drops (stuttery graphics) due to the headsets having more to draw on screen. I don’t think this is especially likely but we validate the graphical performance up to 5 players.
Operators Menu
- To access Operator controls from within a player headset, you can unlock the Operator Menu by pressing this button combination. Remember to lock the Operator Menu after you are done by repeating the button combination. You do not want players to have access to this.
A B B A X Y X
- After entering that command, pressing X on the controller will toggle the menu below
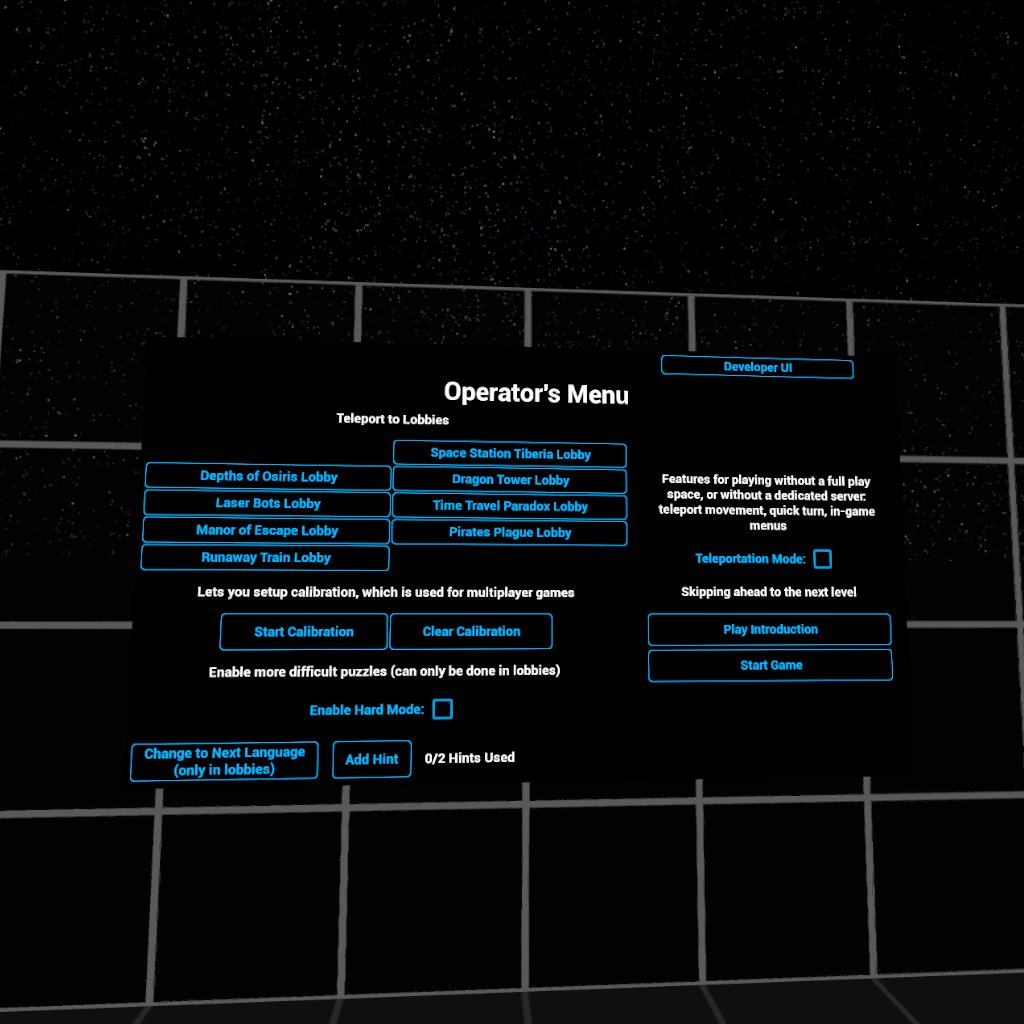
- From this menu, you can start the calibration process, clear the current calibration, enable teleportation movement and have access to the server operator controls.
Server Crashes on startup
-
Any time the game crashes on the Server PC, the first thing to check is the PCs graphics drivers. Make sure they are updated to the latest version. For Nvidia graphics cards, you can go to their website and download Geforce Experience to automatically update your graphics drivers.
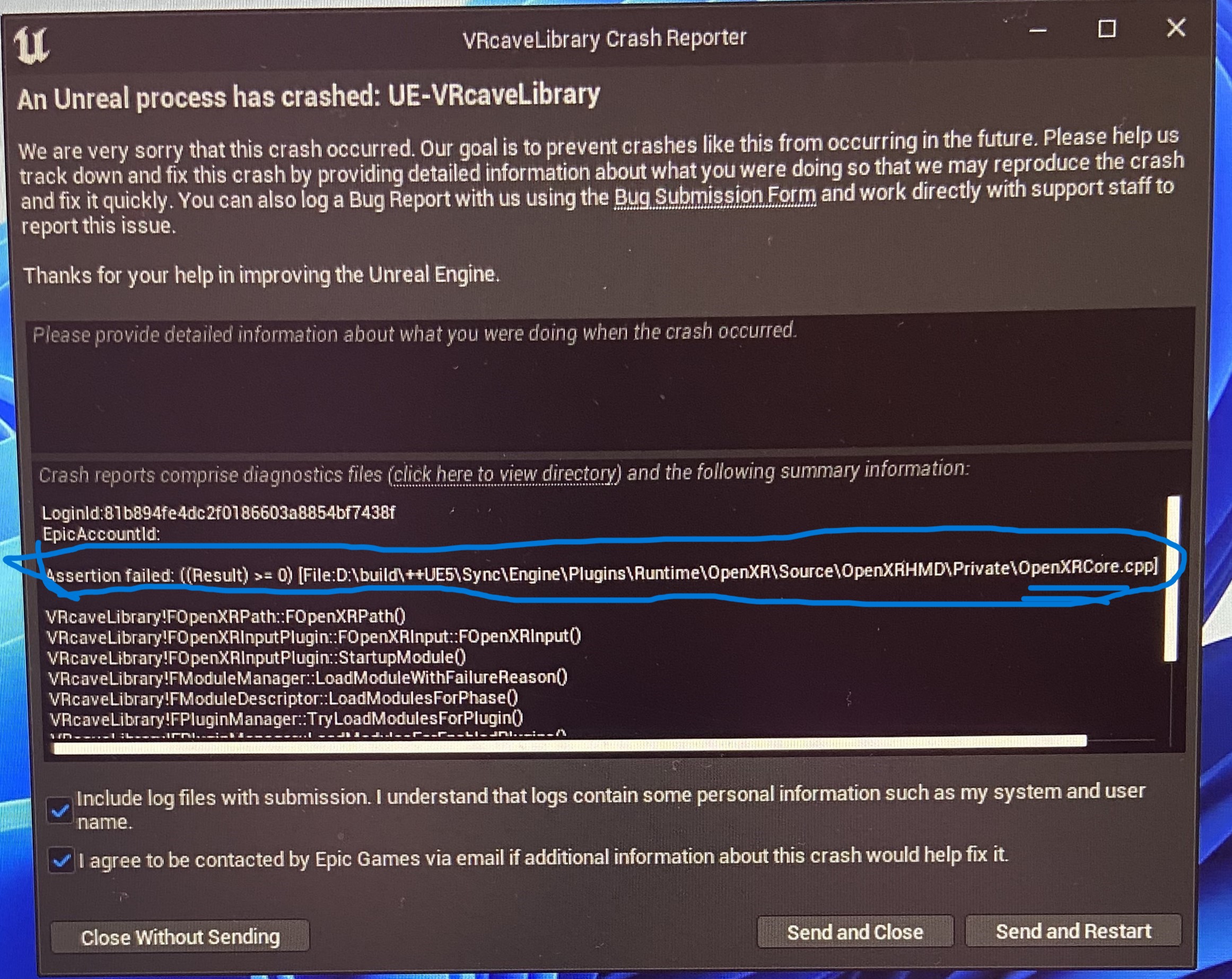
-
if you are getting a crash report with the line above in it. Then the issue may be caused by steamVR expecting a VR headset when the server is launching. to fix this, right click on your startup shortcut and select preferences. In the Target path, add this line to the very end:
-nohmd
Quest headset not joining game
- Confirm the quest is connected to the correct wireless network.
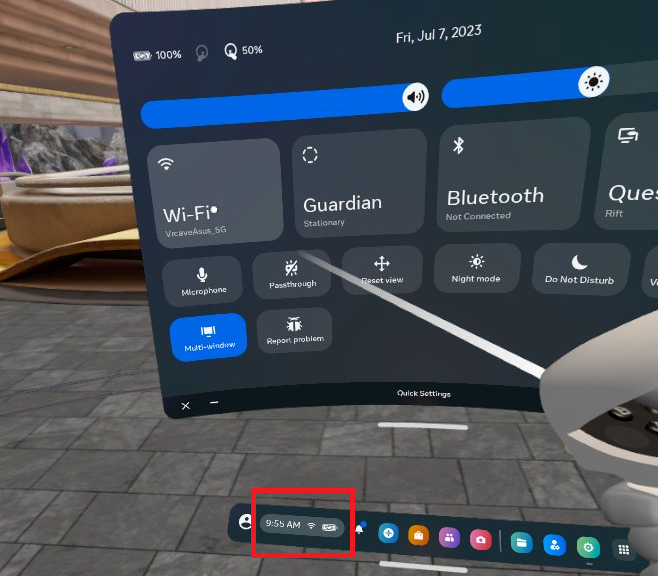
- Check that the quest is trying to connect to the server. You should periodically see a message pop up in the upper lefthand corner of the HMD. If the are no messages, then
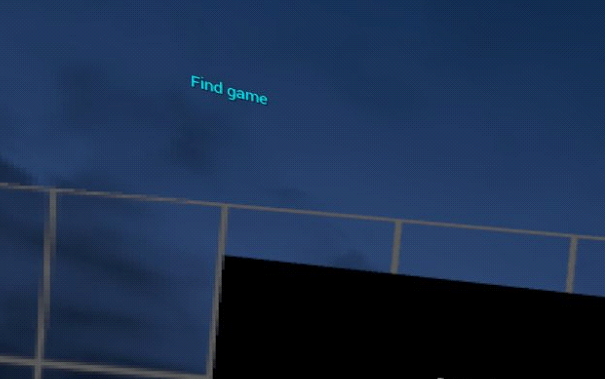
-
Close the VRCave Library application and start it up again.
-
Check the server PC for any Firewalls that are overriding Windows Defender Firewall. Try disabling them temporarily to see if that is why headsets are not joining the server. If they are, find a way to create a firewall exception for vrcavelibrary.exe to allow for internet access. Here are the steps to allow vrcave past the firewall
-
NordVPN has a firewall that runs more secretly than other firewalls. It is best to just uninstall NordVPN if it present on the server computer.
-
On the server computer, make sure there is only one network connected and enabled.
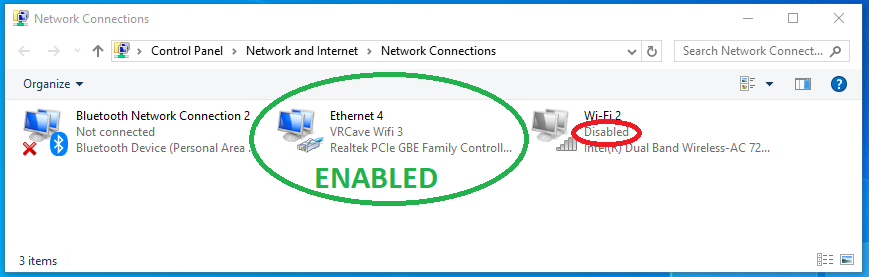
-
You can also check your network environment by opening a command window and typing the command ipconfig. you should only see one category filled with information like the image below.
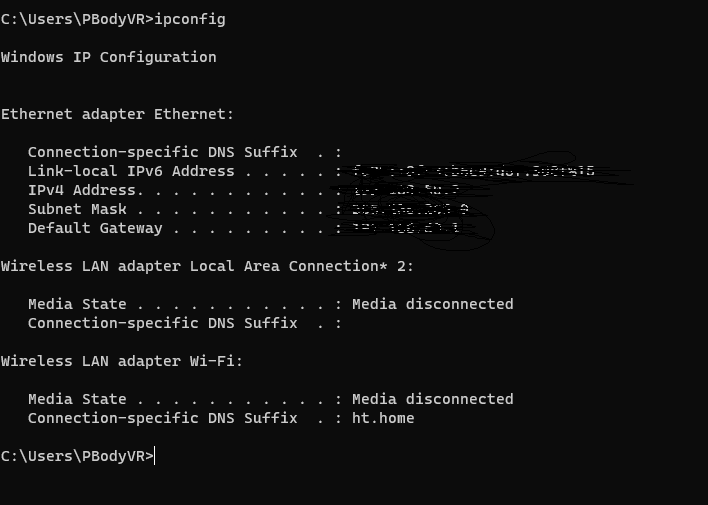
Quest players cannot see each other after starting game or changing games.
- This issue should be very rare, however, we have discovered that other games using Unreal Engine, eg. HeroZone, can take over a local network on a server PC. Make sure any other game is shut down, then restart the vrcave lobby and try to connect again.
Quest player is frozen in place in the game
- This usually happens because the quest lost tracking and a popup came up, This popup has a button on it and most peoples first reaction is to press the button. unfortunately, the button turns off tracking.
- Minimize the vrcave library by holding the oculus button and find press the tracking mode button. re-establish roomscale tracking.
Quest is not finding its guardian boundries
- This happens sometimes on startup, the quest does not recognize the room for whatever reason. put on the headset and look around the room slowly. eventually the guardian bounds will be found.
- If the guardian bounds do not recover, then you can ethier restart the Quest headset, or begin the process of redrawing new guardian bounds.
Fixing calibration issues
-
VRCAVE calibration should persist when the headsets go to sleep or are shut down. However, it is possible for the calibration to be lost. This usually happens if the headset lost the guardian, found another from memory, and returned to the previous guardian, or the guardian had to be redrawn.
- In this case, the best thing to do is:
- Reboot the headset
- Redraw the guardian (if it is not restored on it’s own)
- Perform VRCAVE calibration
-
If the headsets are constantly shifting their height and position, then you may need to clear your guardian history. To do this, go to Settings -> Physical Space -> Boundary -> Clear Boundary History
-
After you clear your Guardian Boundary history, you will need to re-draw your boundary and recalibrate in vrCAVE
-
The Quest Headset will need to have the privacy setting Enhanced spatial services in the Privacy section of the Quest settings turned OFF to prevent calibration from drifting too much. With this setting, the headset may start to get tall or short.
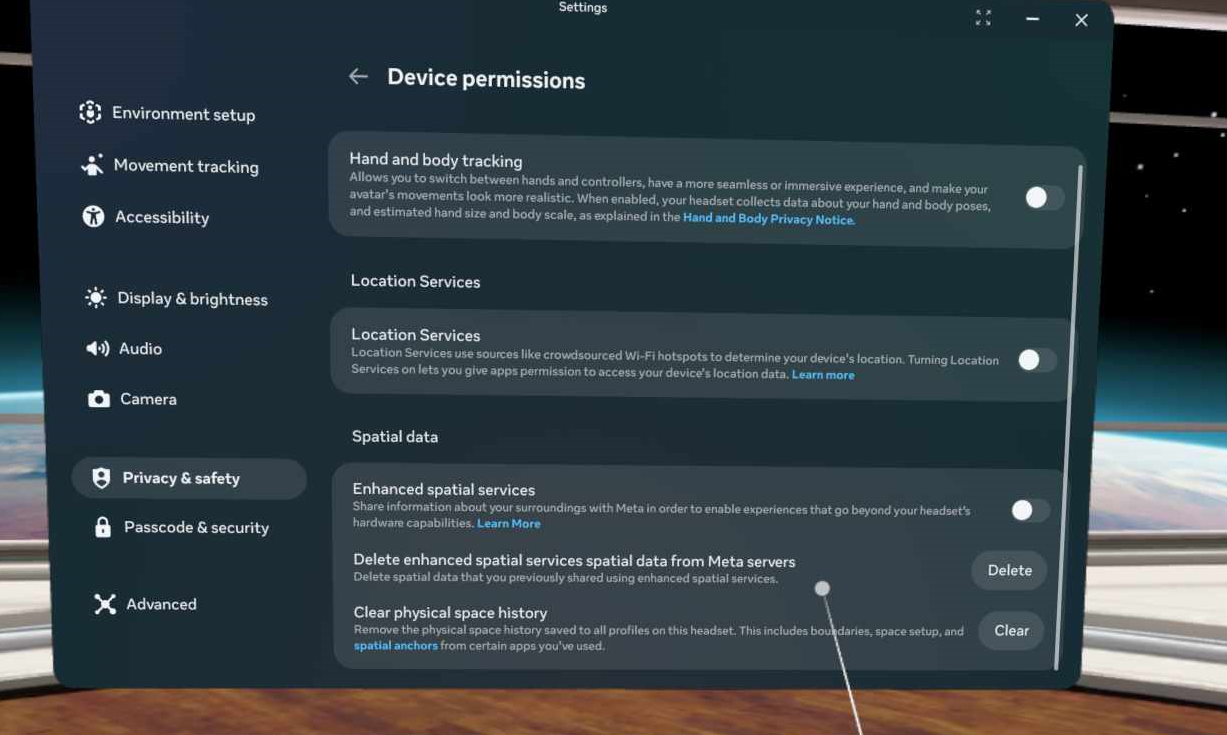
Stackwalk2 popup Error, or other .dll conflicts
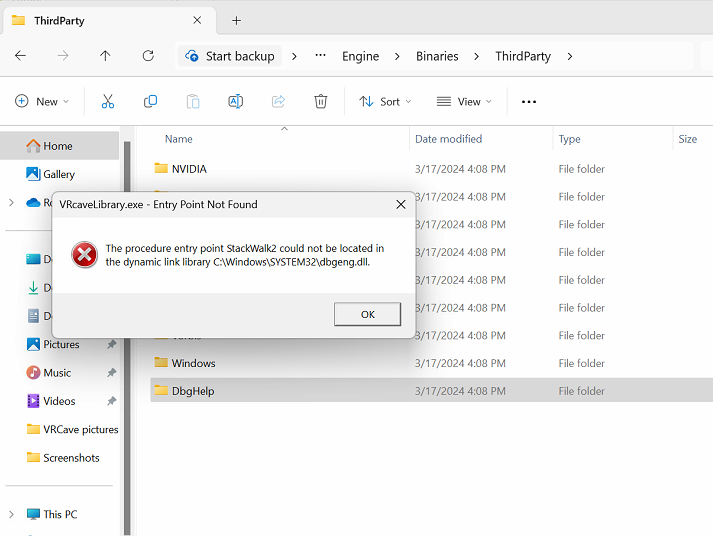
-
This issue looks like an error message that comes up when launching vrcave, a popup comes up that says something like The procedure entry point StackWalk2 could not be located in the dynamic link library followed by a folder path. closing the popup a bunch of times will eventually open vrcave.
-
To prevent the error from poping up, you have to navigate to the thirdparty binary files in the vrcave folder and delete the DbgHelp folder. it can be found here: vrcave\Windows\Engine\Binaries\ThirdParty
Operators Menu
- To access Operator controls from within a player headset, you can unlock the Operator Menu by pressing this button combination. Remember to lock the Operator Menu after you are done by repeating the button combination. You do not want players to have access to this.
A B B A X Y X
- After entering that command, pressing X on the controller will toggle the menu below
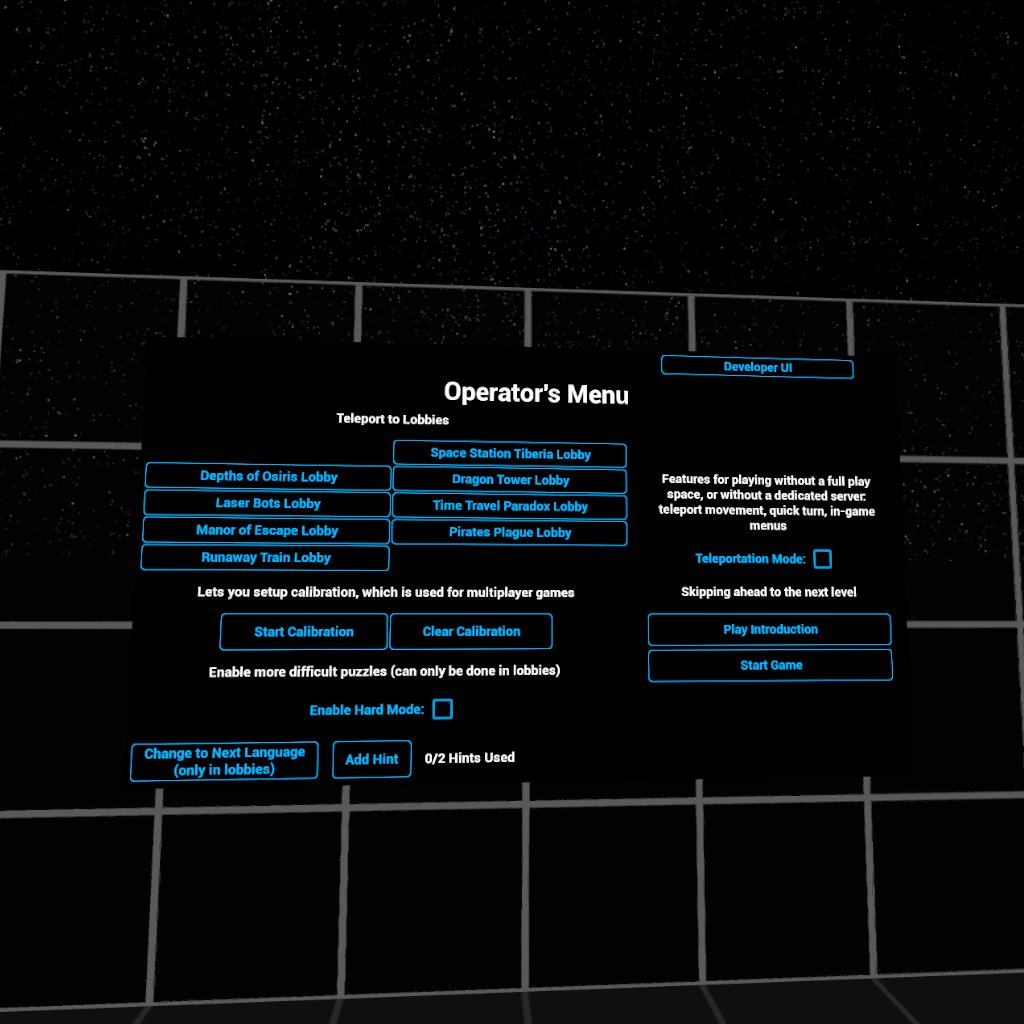
- From this menu, you can start the calibration process, clear the current calibration, enable teleportation movement and have access to the server operator controls.
Pulling Logs from Headsets
-
Sometimes vrCAVE will request logs from a specific headset. Headsets only keep the logs for the most recent launch of vrcave, so if something happens in vrcave (for example, a crash) and vrcave is re-launched, the logs of that crash will be overwritten. So it is important to grab the logs after an event like that happens.
-
to access the headset files, you will need to plug the headset into a PC with a USB cable capable of data transfer, once plugged in the Quest should recieve a notification that says “USB Detected” clicking on the notification popup, or the notification in the notifications page will allow the PC to connect and access files.
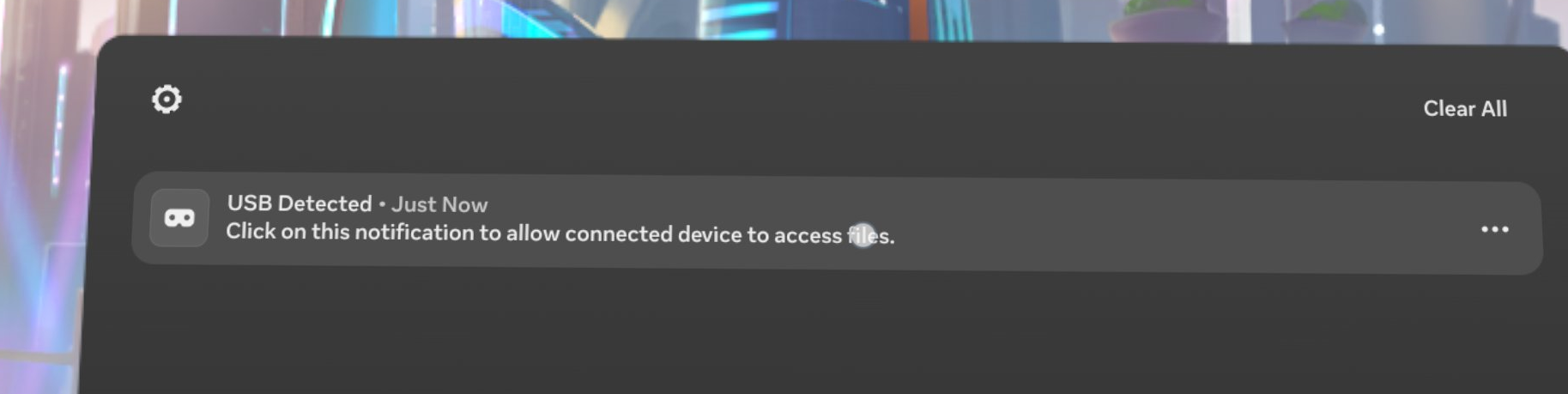
- Once the PC has access, you can find the headset log files here:
This PC\Quest 3S\Internal shared storage\Android\data\com.vrcave.library\files\UnrealGame\VRcaveLibrary\VRcaveLibrary\Saved\Logs