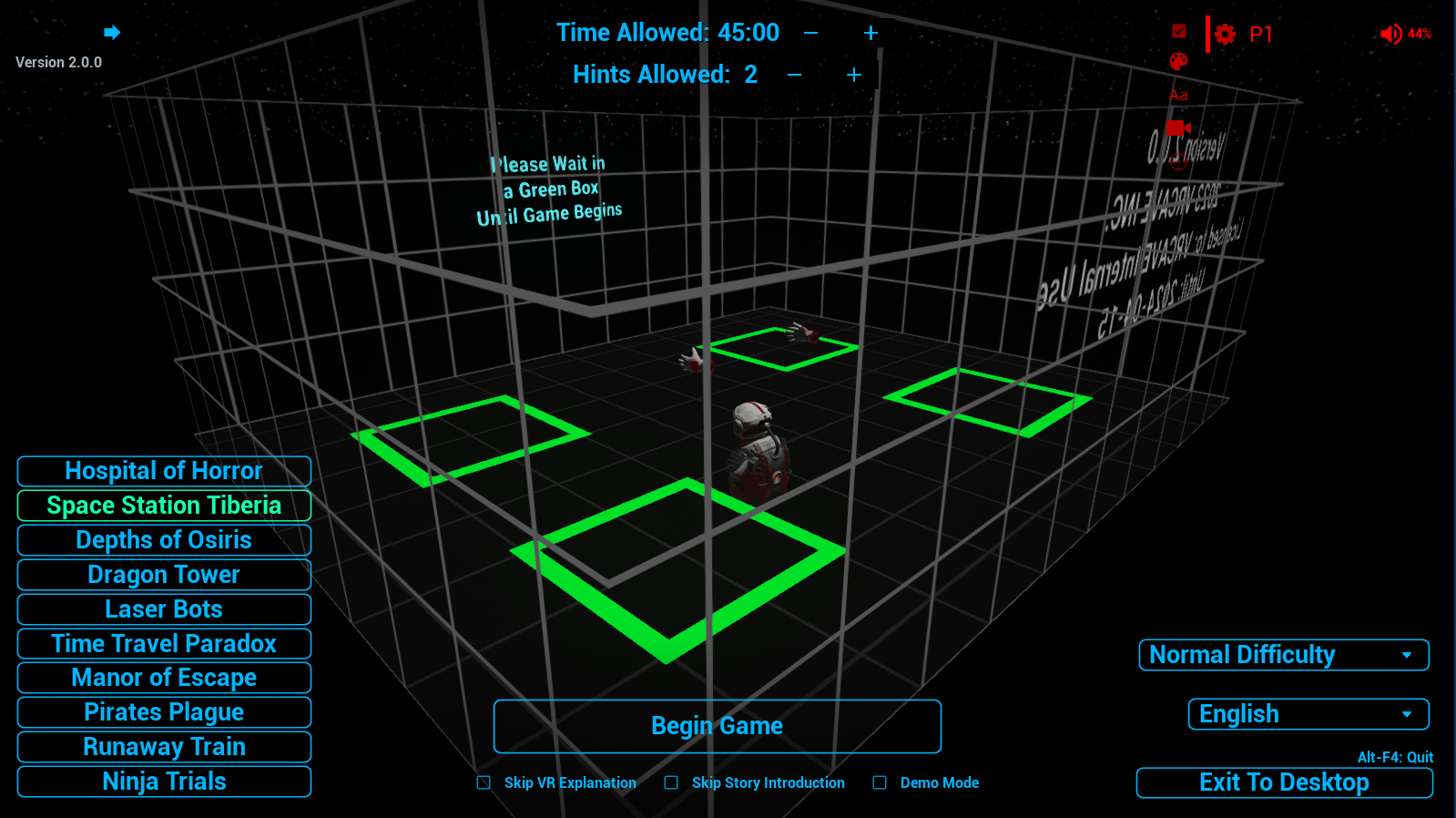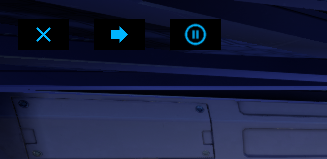Server User Interface
- This is what your server should look like when it starts up.
- The checkboxes below the Begin Game button:
Skip VR Explanation - This will skip the vr safety and game mechanics explanation. This includes what to do when experiencing hand tracking issues and how to use the in game hint button.
Skip Story Introduction - This will skip any story explanation or intro explanation in the first level.
Demo Mode - this will temporarily disable your license and display a for non-commercial use only message periodically. Games played in demo mode will not be charged as a valid game.
- Bottom right corner controls:
Difficulty - There is a Normal and Hardcore difficulty for each game, the differences are stated in each games operation guide
Language - Changes the displayed language in game.
Exit to Desktop - closes vrcave
Player Options
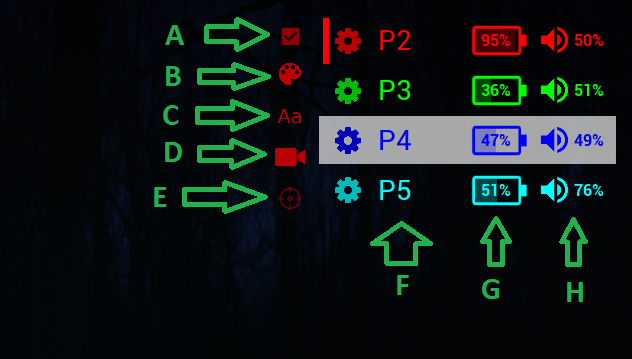
A) Player Toggle - This checkbox controls if the player will appear in the game. unchecking this box will hide the player avatar, block the vr view, and will not record this player in the game records.
B) Player Color - This cycles through colors for this player, this color will be represented on their avatar as well.
C) Display Player Name Toggle - This will toggle this players name to appear above their avatars head so the other players can easily identify who they are. In the picture above P1 will be displayed, this can be changed by clicking the name and typing a new one.
D) Player View PIP - This will turn on a picture in picture view from this players perspective. You can view the players perspecive in full screen by pressing page up or page down
E) Calibrate Player - For standalone Headsets This will begin the vrcave calibration process. If a calibration has already been applied, you can simply click this again to turn off the calibration process and go back to the previous calibration.
F) Player Name - You can click here to type in a new name for this player, it can be displayed above the player’s head with ** C **
G) Battery Life - This displays the remaining battery life of the headset. This does not include extended batteries currently plugged into the headset.
H) Headset Volume - This displays the current volume level of the headset, It’s probably best to keep the headsets above 50%, higher if the ambient volume of your arena requires it.
In Game Controls
X - This button will quickly end the game in defeat and return the players to the lobby. The lobby will show a Final Results message with completion percentage and time left. To just send the players back to the lobby level, Press 0 on the keyboard.
Forward Arrow - this will move the players to the next level. If the players are in the lobby, it will immediatly begin the game, if they are in a level, it will solve all the puzzles and move them to the next room.
Pause Button - this will stop the game timer, while also preventing players from moving. A message will appear to the players telling them the game is paused and they stand still.