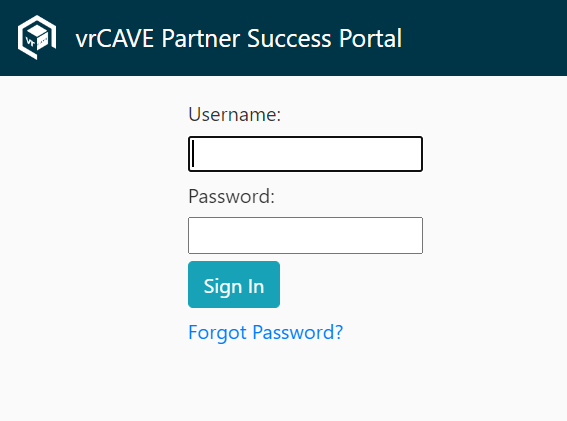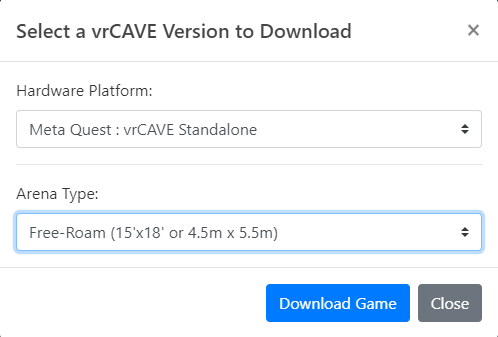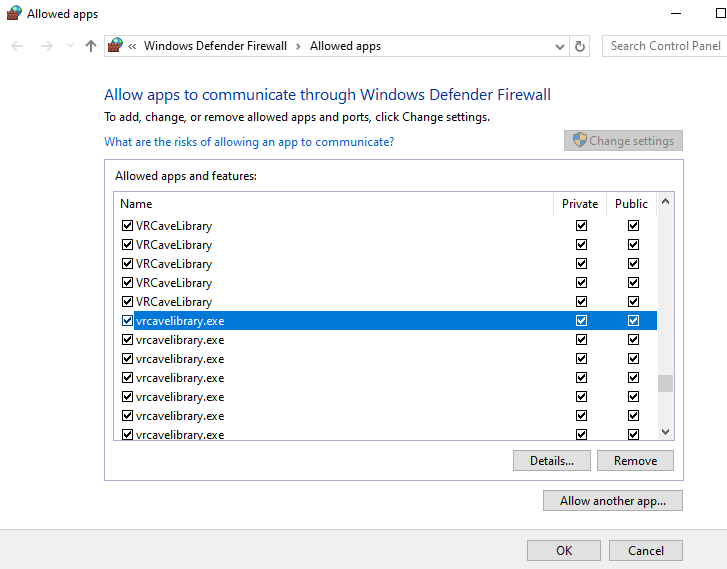vrCAVE Standalone
We offer a Standalone version of our software which has been specially redesigned for an optimal experience on the Oculus Quest headset.
Hardware Requirements
-
Oculus Quest Headset with Controllers
- Recommended 5 sets (plus 1 backup)
- one USB-A to USB-C sync cable
-
Windows Computer
- OS: Windows 10
- CPU: anything above a PassMark Score of 7,700
- Graphics: anything above a PassMark Score of 8,800
- RAM 8Gb minumum, 16GB or more recommended
- Peripheries: Ethernet port, ports for mouse, keyboard, and monitor
-
Router
- Netgear Nighthawk X6 R8000 Tri Band Gigabit Wireless Router (or similar)
- Recommended 2 bands of 5GHz (in case of future side by side rooms setup)
- Connection to the internet is recommended
-
Mobile phone
- iPhone or Android, for running the Meta Horizon app
Room Requirements
vrCAVE Standalone requires a play space of 4.5M x 5.5M (15’x18’) . We recommend having at least an additional 50cm (20”) of buffer beyond this to reduce the danger of bumping into walls.
Make sure your Quest’s guardian boundary is set up so you can walk freely around the entire 4.5 x 5.5 meter space.
Achieving Optimal Tracking
A brightly lit room is important for the Quest’s tracking. Meta Quest also requires some room features to help with its visual insight tracking, posters or banners should be enough for the walls, the floor may be a bit more complicated. An example of a good tracking floor is a carpet with a non-symetrical design or carpet tiles of different colors. If that isn’t possible, you can also mark the floor with some painters tape or duct tape. as long as the markings are non-symetrical and visible when viewed in the Quest headest guardian boundary cameras the Quests shouldn’t have any troubles tracking.
(These suggestions are subject to change as Oculus continues to develop Inside-Out Tracking.)
Before Setup
- Watch the Technical overview video
- Measure out the 5.5m by 4.5m playspace and mark the corners. Number the corners from 1-4 so that the distance between 1 and 2 is 5.5m, going clockwise. the calibration section of this guide has a graphic to explain.
Downloading the Lastest Version
** If you are installing a demo, you will have been given a direct download link, you can skip this step. **
-
Go to the Partner Success Portal
-
Log in using the Login credentials provided by VRCave
-
Find the “Download Latest vrCAVE Version” Button
-
Select the Download details that best describe your VR Setup
Preparation for Sideloading
- Before installing the vrCAVE Standalone demo, your Meta Quest needs to be set up for sideloading. Follow the steps below to prepare for sideloading
Create a Meta Account
If you have already set up your Quest headsets, then you can skip creating a Meta account and move on to Create a Developer Account.
-
On the Meta Horizon App, Choose Set up account with email If you are already logged in, then continue with that account.
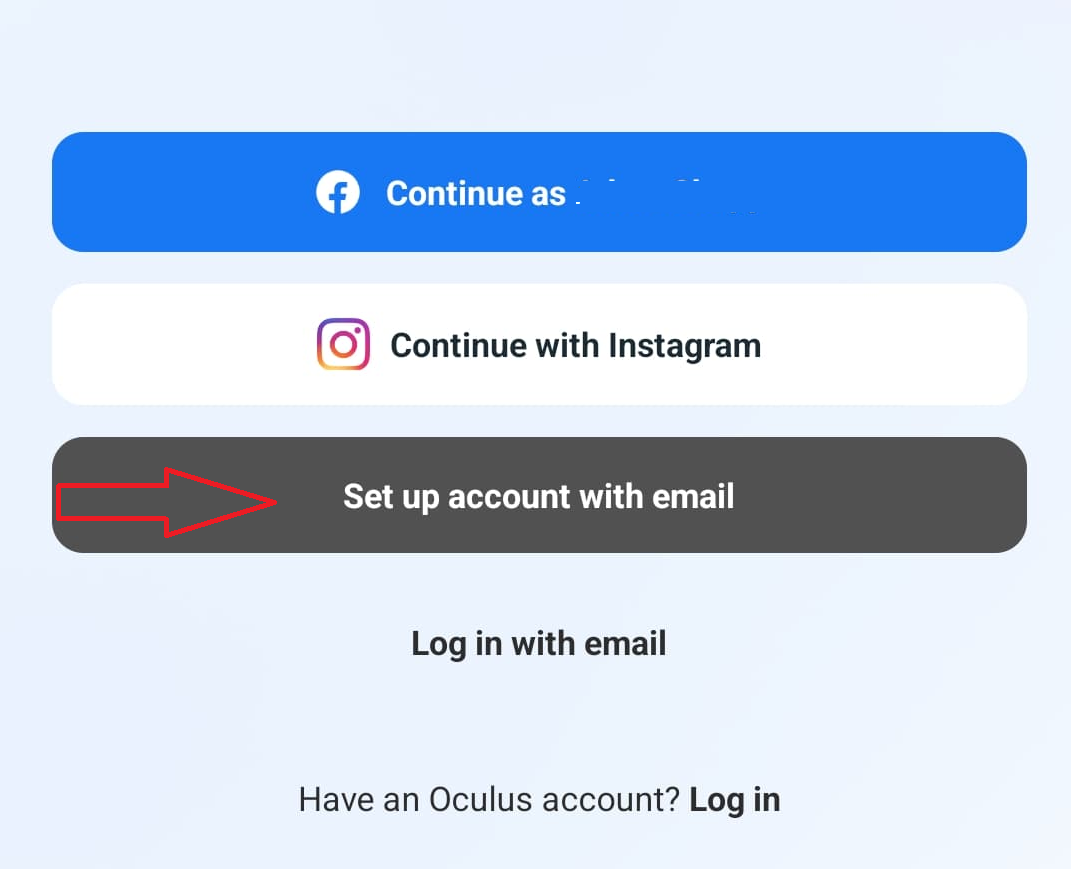
-
The app should open a web browser, with another page asking if you want to use an existing account, choose Create new account
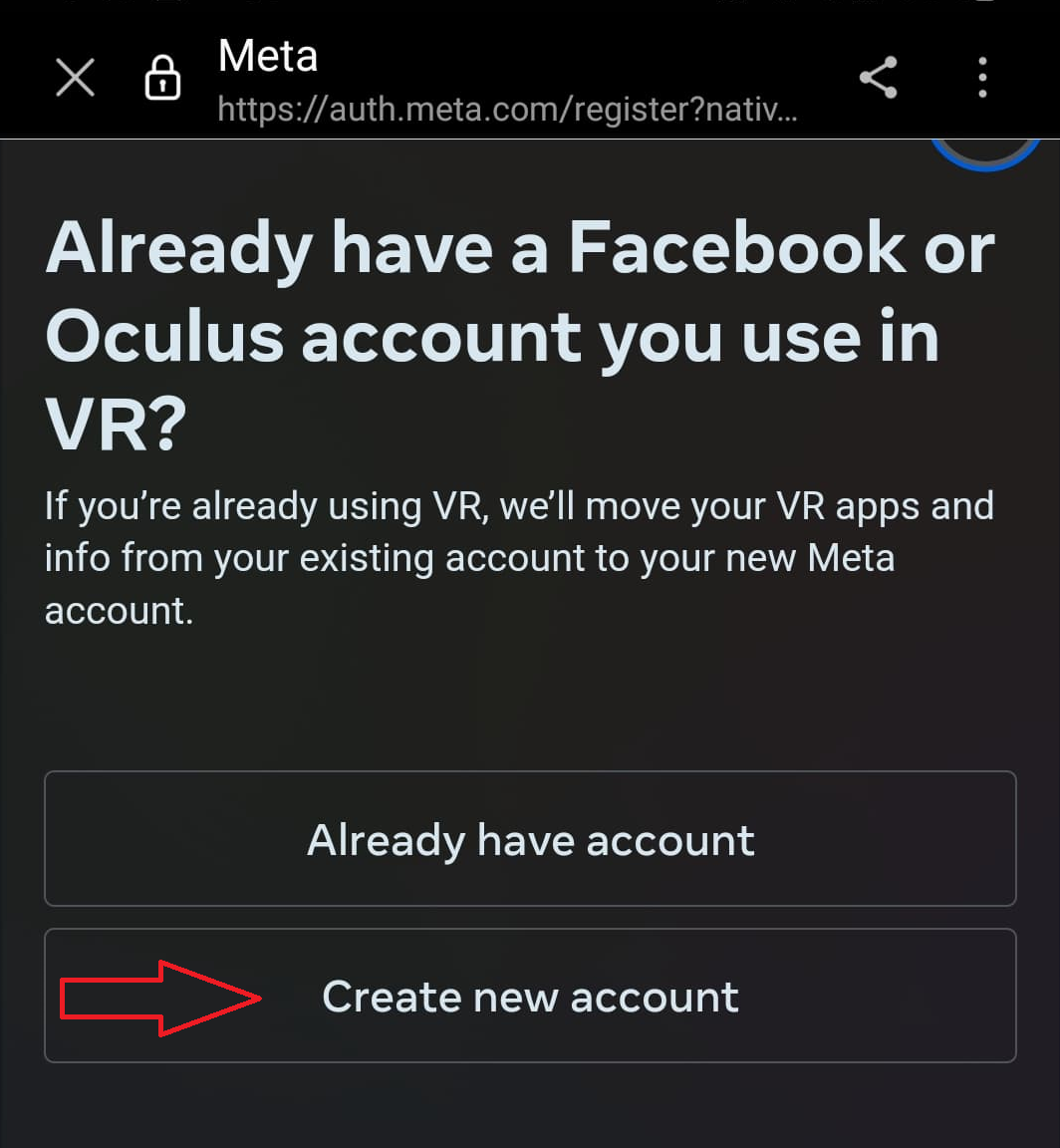
-
Fill in the information for your account.
-
When you are done, you will get a page that asks you to continue as (your new account). Choose continue and it should log you into the Meta Horizon app as that account.
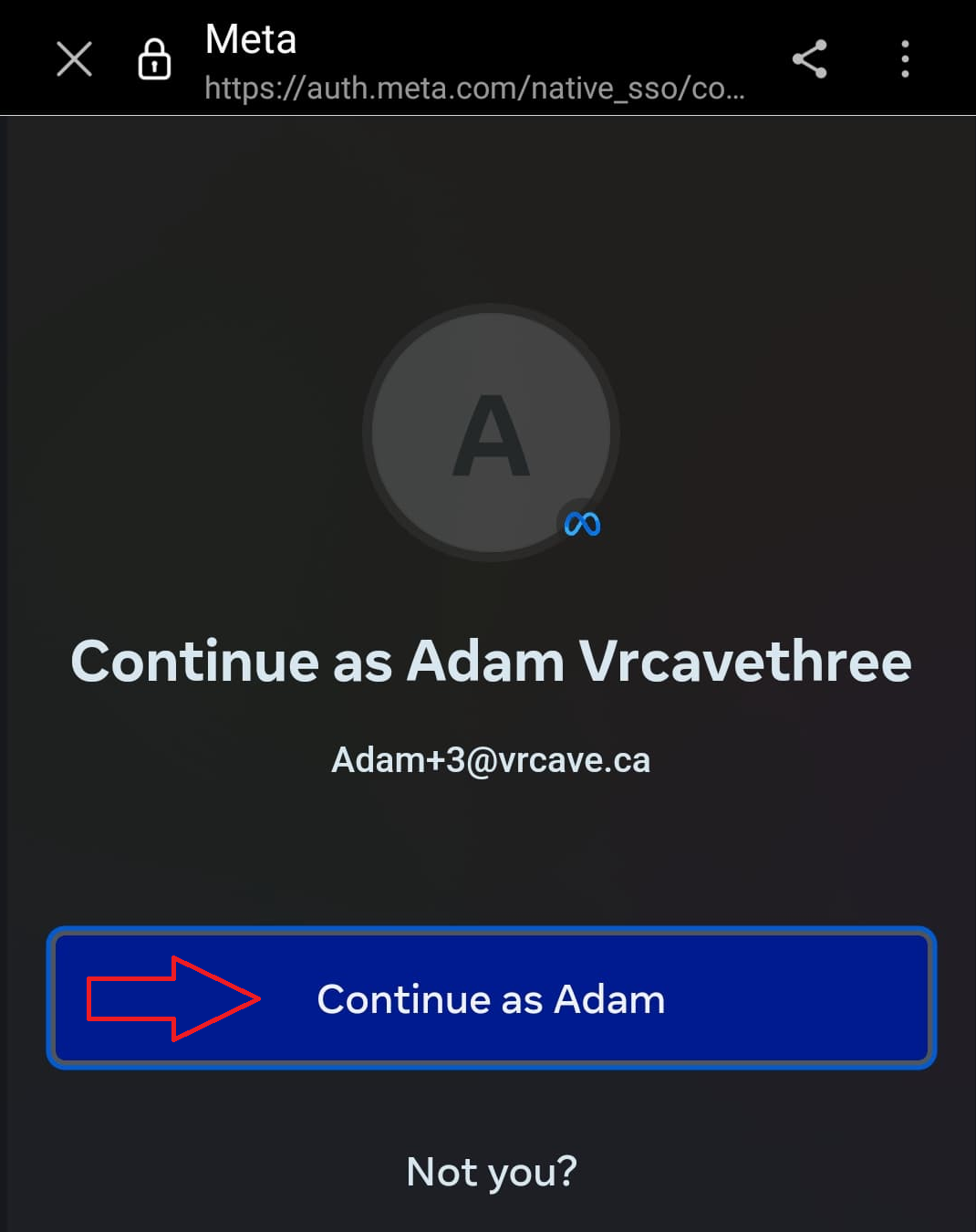
-
From the app, you can begin the initialization of your headset. Follow the instructions in the headset to initialize.
-
After the headset is initialized. Proceed with the instructions to create a developer account and turn on developer mode shown below.
Create a Developer Account
To be allowed to sideload games onto a Meta Quest, you will need a developer account which will allow any headset on your account to be set to developer mode.
-
Click here and Sign in to the Meta account you used to set up your Meta Quest headsets.
- Once logged in, you will be prompted to set up two factor authentication, go ahead and enable two factor authentication.
- It will send you to another page with your account info and a line that says “two factor Off” Click edit on that and follow the prompts.
- You do not need to click on “Get Codes” Once you see that, you can go back to the above link and you should get the Organization name prompt.
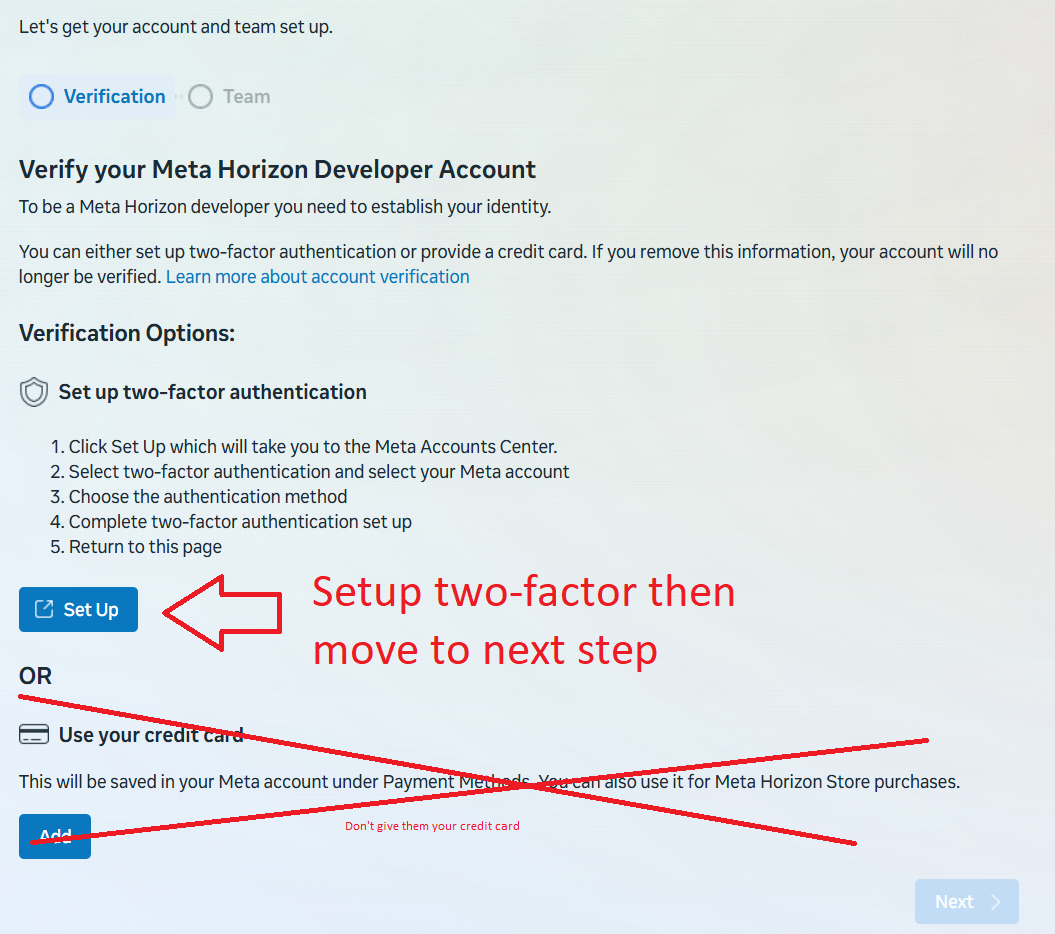
-
fill this out however you like, Organization name will not come up again.
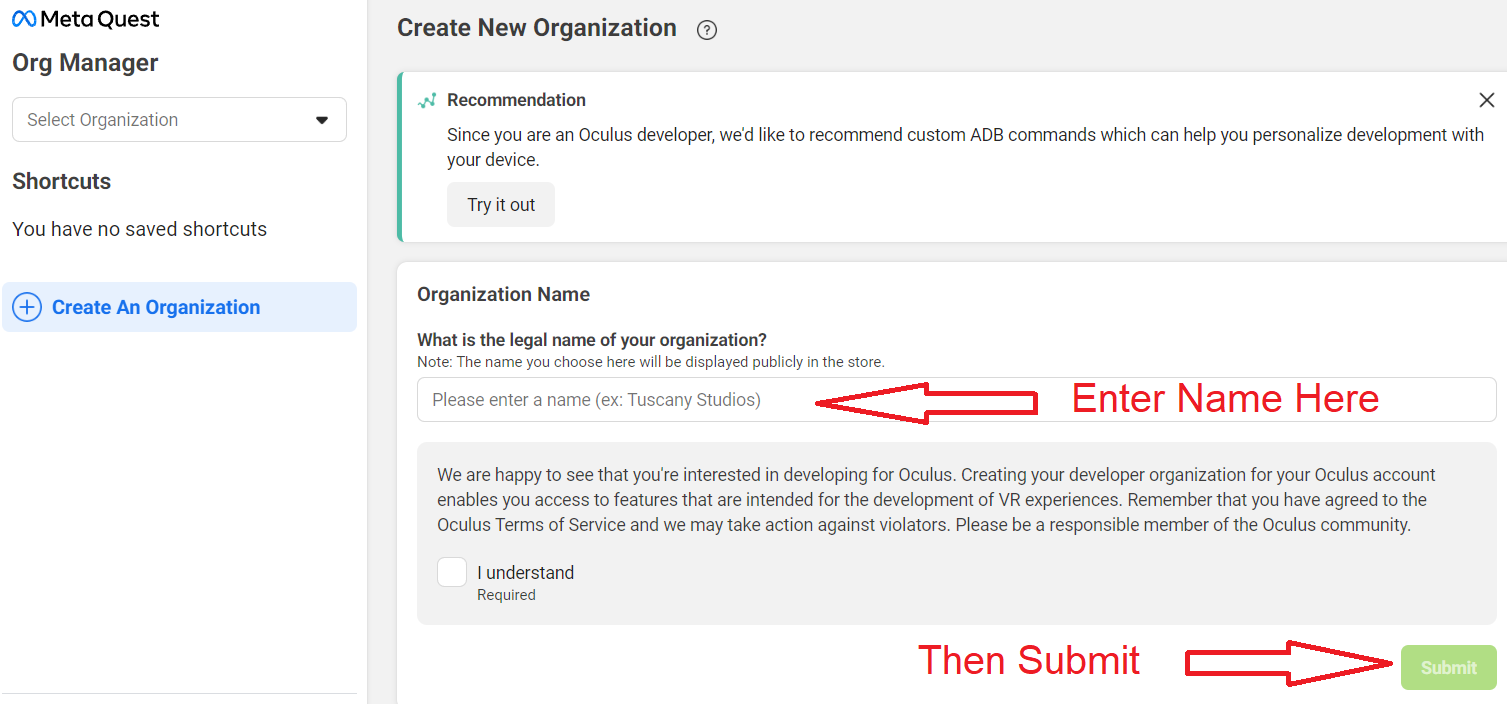
- This is all that needs to be done for your account to allow you to enable Developer Mode on your Quest headsets
Activate Developer Mode
-
On the Meta Horizon phone app, select the headset button on the top left.
-
On the window that opens, Touch the name of the headset to open the device list and select the headset you want to enable developer mode on. Most likely, you will want to turn on developer mode for all your headsets
-
Select Headset settings and then select Developer Mode Then turn on the Developer Mode toggle
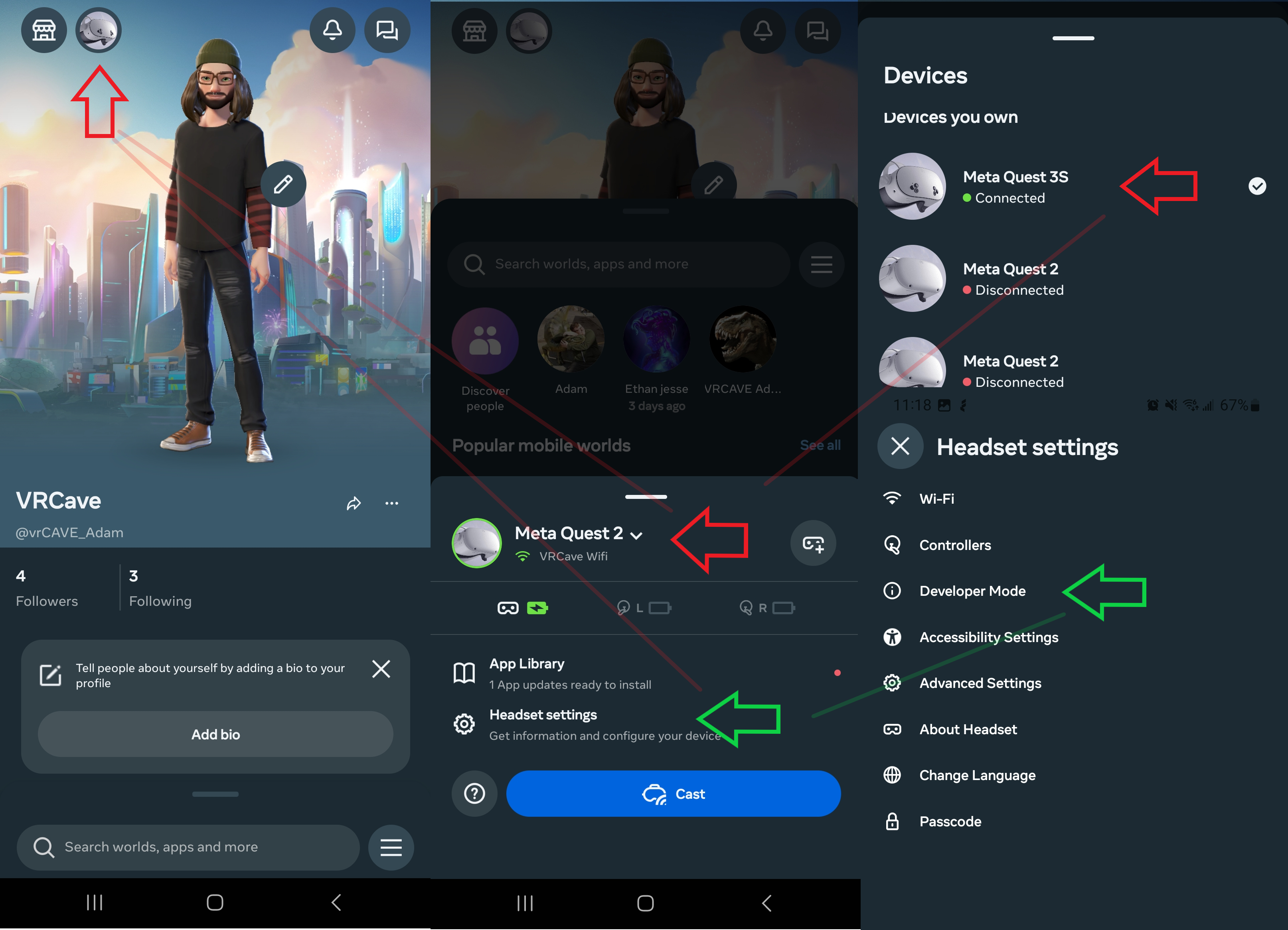
Extract VRCave Standalone (version 2.0.1 and later)
We’ve update the install process in 2.0.1 to properly handle desktops managed by OneDrive.
-
Right click on the vrcaveStandalone-2.x.x-MetaQuest.zip and choose Extract All
-
In the Extract Compressed (Zipped) Folders window, choose Browse, select Desktop, and then Select Folder.
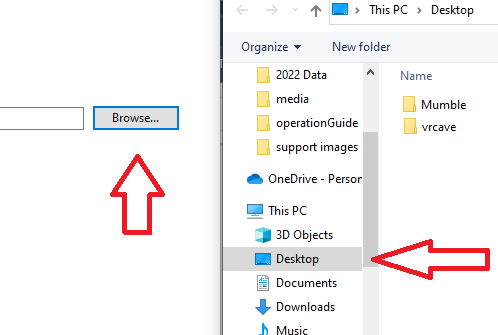
-
Click Extract and wait for the folders to finish extracting. When it is done it should look like this on your desktop:
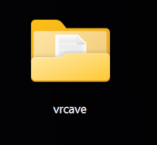
NOTE: If you get an error while extracting the that a path is too long, choose “Do this for all current items” and click “Skip”.
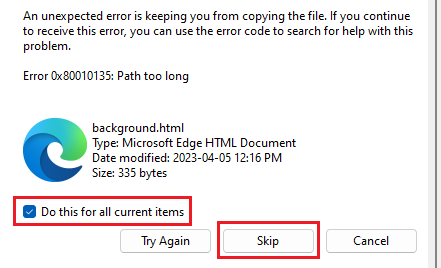
-
Double-click the
vrcavefolder, then double-click Generate VRCave Launch Server Shortcuts.bat.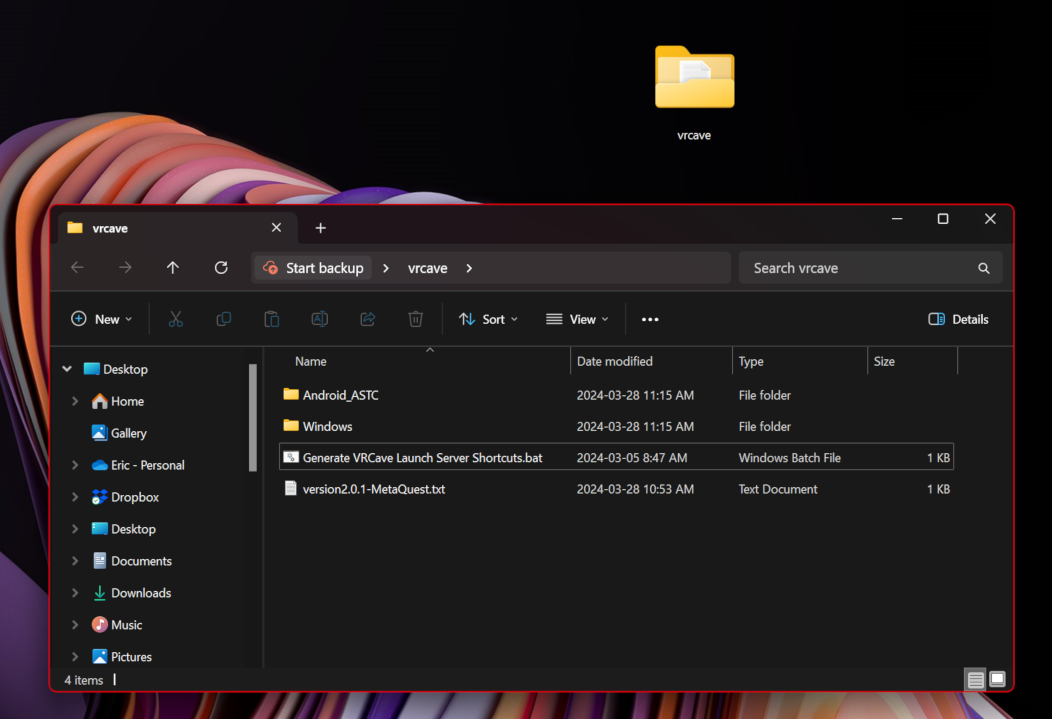
A new shortcut should appear called “Launch VRCave Standalone Server”:
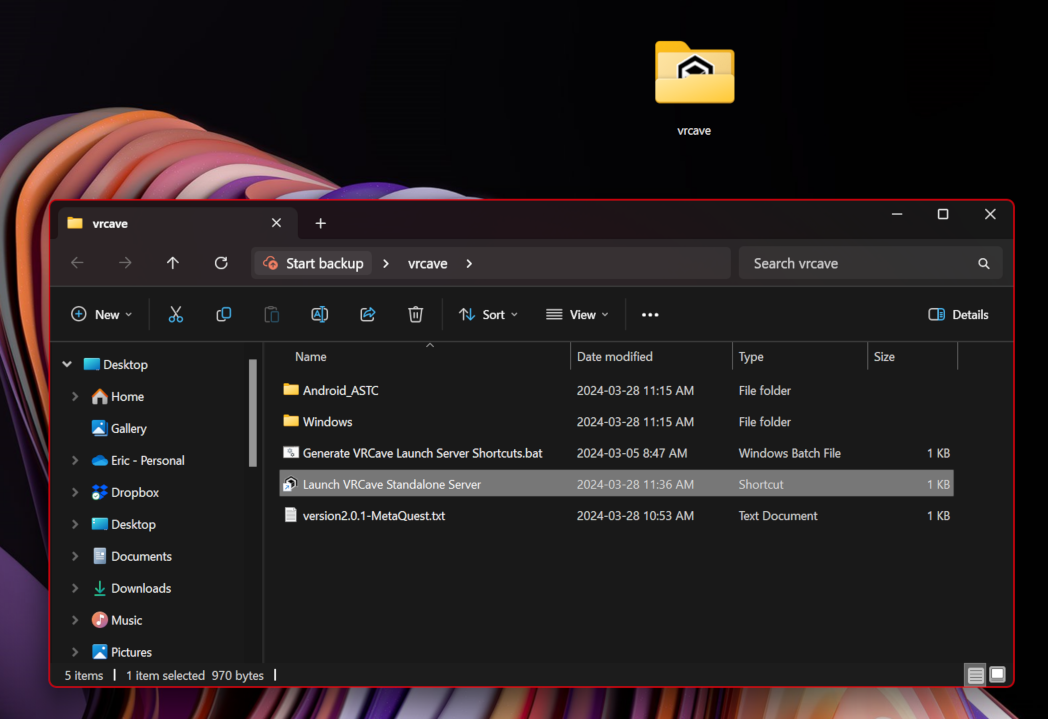
-
If you like, you can drag this shortcut to your desktop:
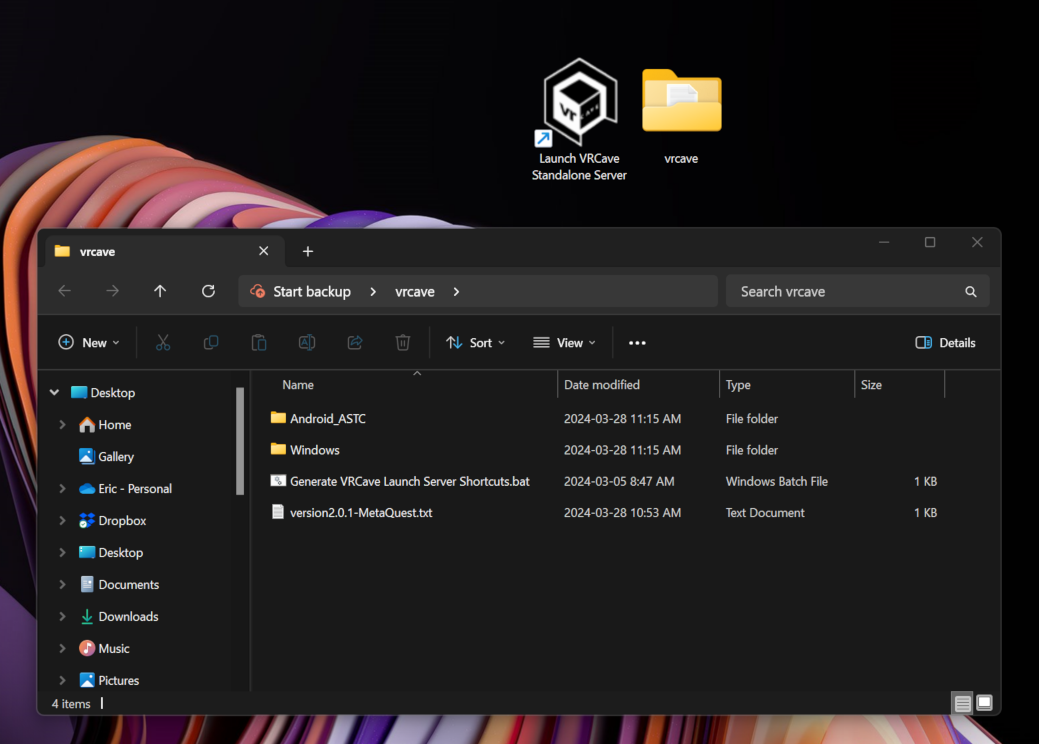
Extract vrcave (version 1.8.8 and earlier)
To properly extract vrcave, and for the shortcut to work properly, it is best to follow these steps:
-
Before you begin extraction, check if your desktop has OneDrive backing up your desktop and disable desktop backup if it is. You can do so by following the steps here: How to disable OneDrive . If you already have files on your desktop, they will disapear from your desktop but they are not gone, they can be found in the onedrive folder under your PC user folders
C:/Users/(Username)/OneDrive -
Right click on the vrcaveVersion1.x.x.zip folder and choose Extract All
-
In the Extract Compressed (Zipped) Folders window, choose Browse, select Desktop, and then Select Folder.
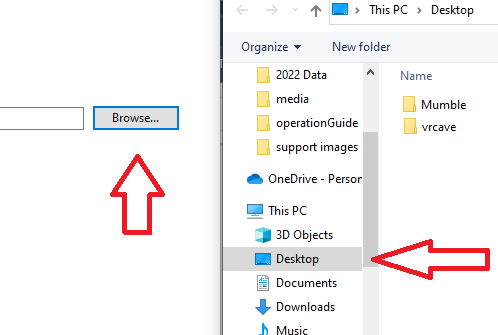
-
Click Extract and wait for the folders to finish extracting. When it is done it should look like this on your desktop
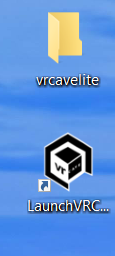
Installing (Sideloading) the VRcaveLibrary app on to your Quest
PLEASE NOTE
Your file path to the vrcave folder should to be free of any spaces.
- Bad:
C:\Windows\Username with spaces\Desktop\Some folder with spaces\vrcave - Good:
C:\Windows\UsernameWithNoSpaces\Desktop\vrcave
Make sure your Quest is connected to your Windows PC via USB.
-
Download and extract the
vrcaveStandalone-<version>.zipfrom the provided link. Navigate into thevrcave\Android_ASTCfolder and double-click on Install_VRcaveLibrary-arm64.bat. -
The first time you sideload the software, you will need to put the headset on while plugged into the Windows PC Via USB and select Allow On the popup that appears that asks “Allow USB debugging?”. If you are able to select the Always allow from this computer option that is cut off on the bottom, it will make sideloading easier.
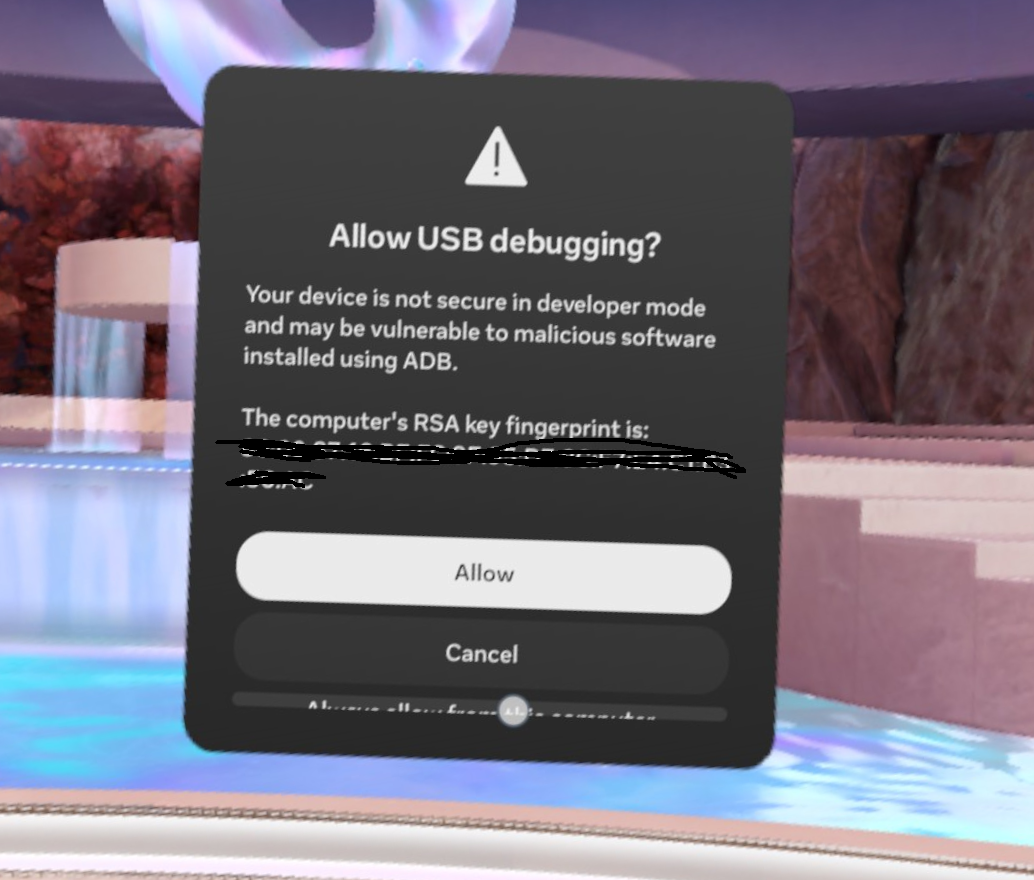
-
It should take 2-3 minutes - if the install completes successfully, the window will close with no further feedback. Restart the Meta Quest headset.
-
If you are experiencing issues or error messages while sideloading, Check our troubleshooting guide on how to resolve these errors
Launching VRcaveLibrary on the Quest
In VR, from the main menu bar at the bottom of the screen, click on the Apps button. In the Apps window, Select the Applications Tab then, Open the All(#) dropdown and select Unknown Sources
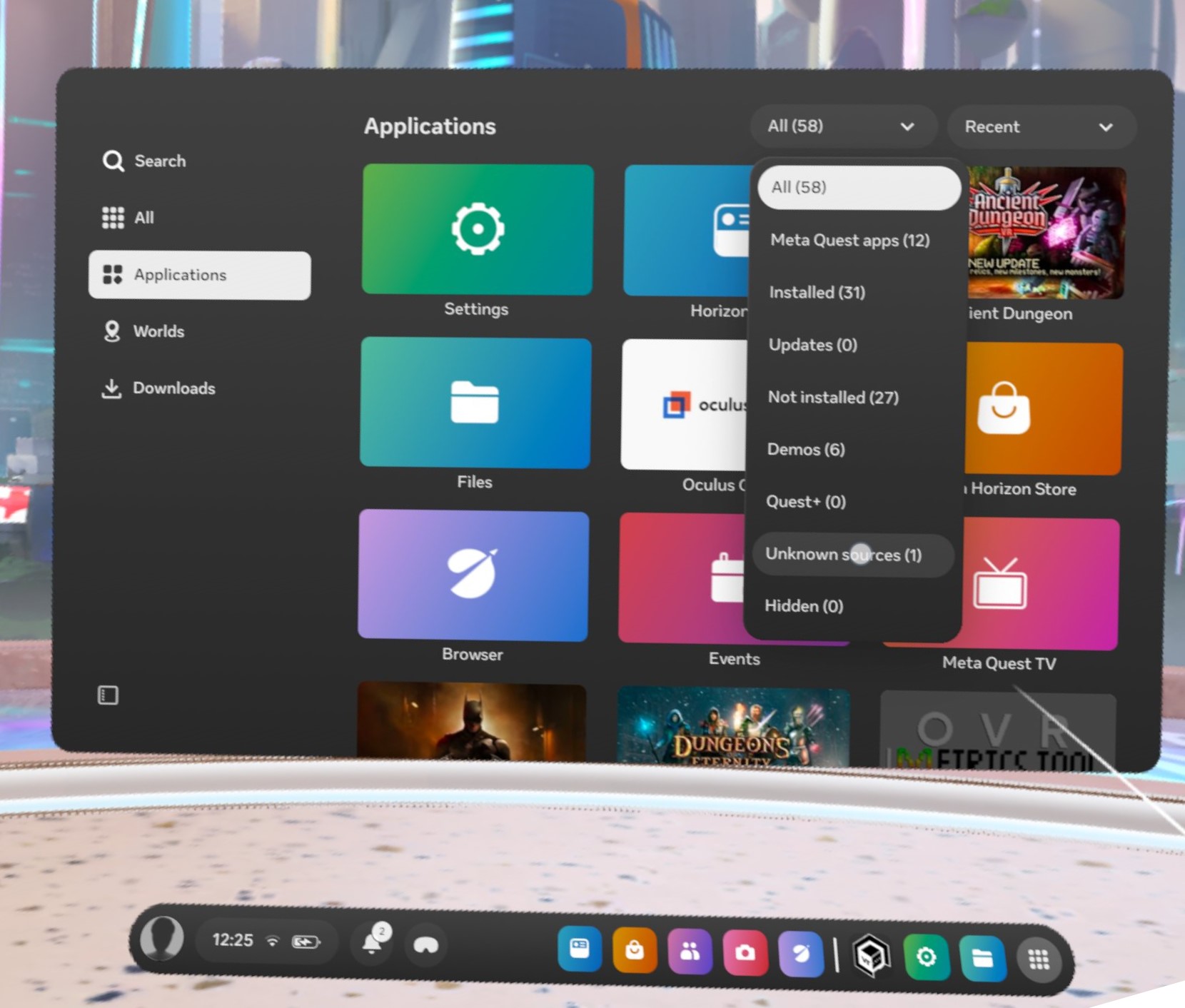
In the Unknown Sources category, click on VRcaveLibrary to launch it.
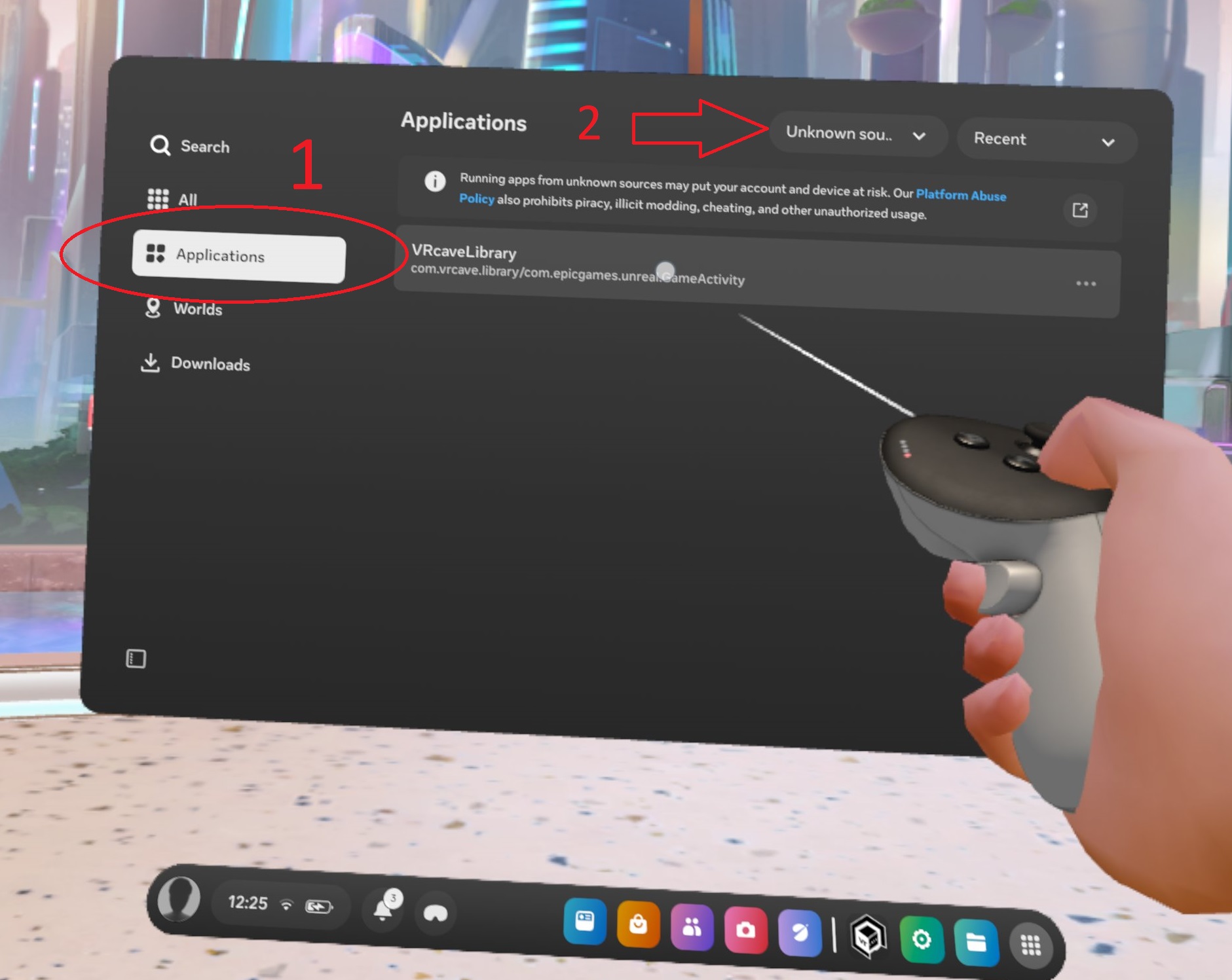
After vrcave has launched, Unknown Sources will be added as a tab on the left of the applications window.
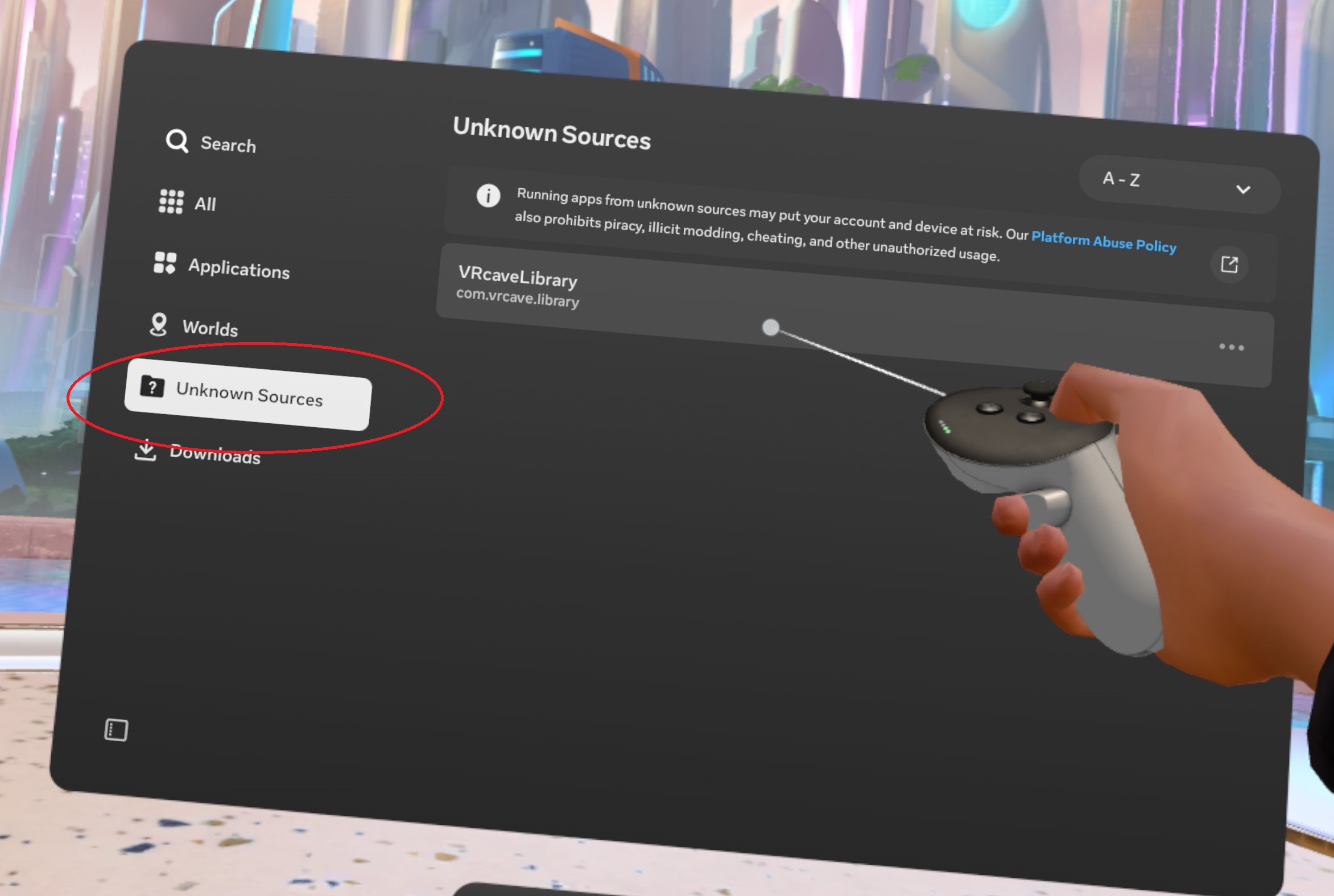
Or on the new UI.
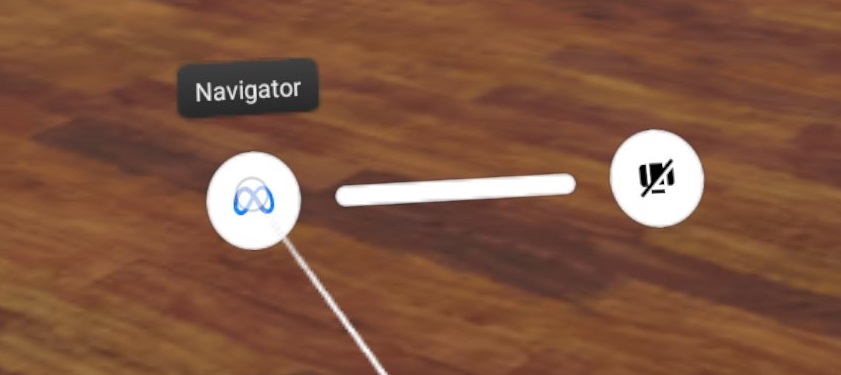
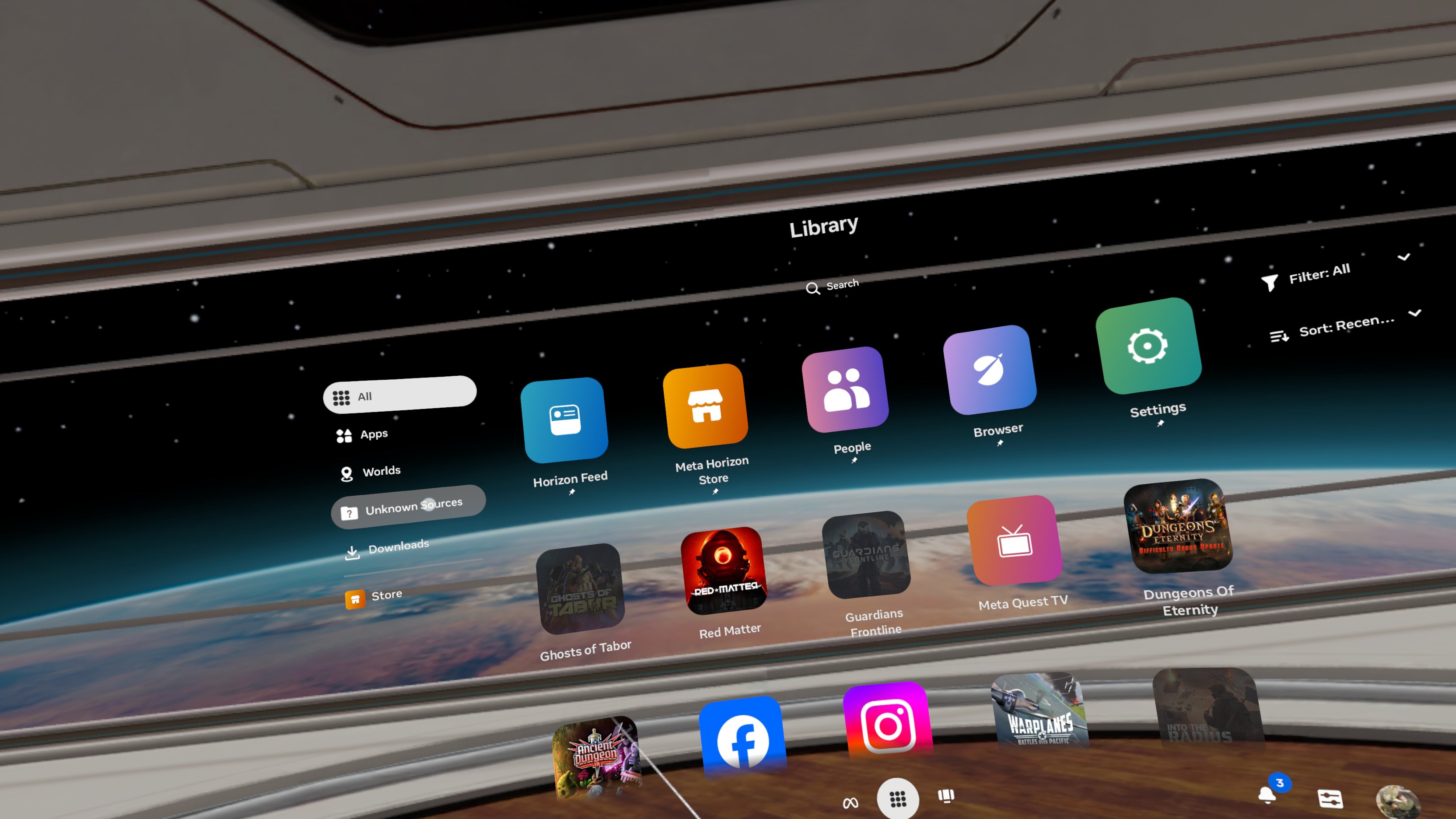
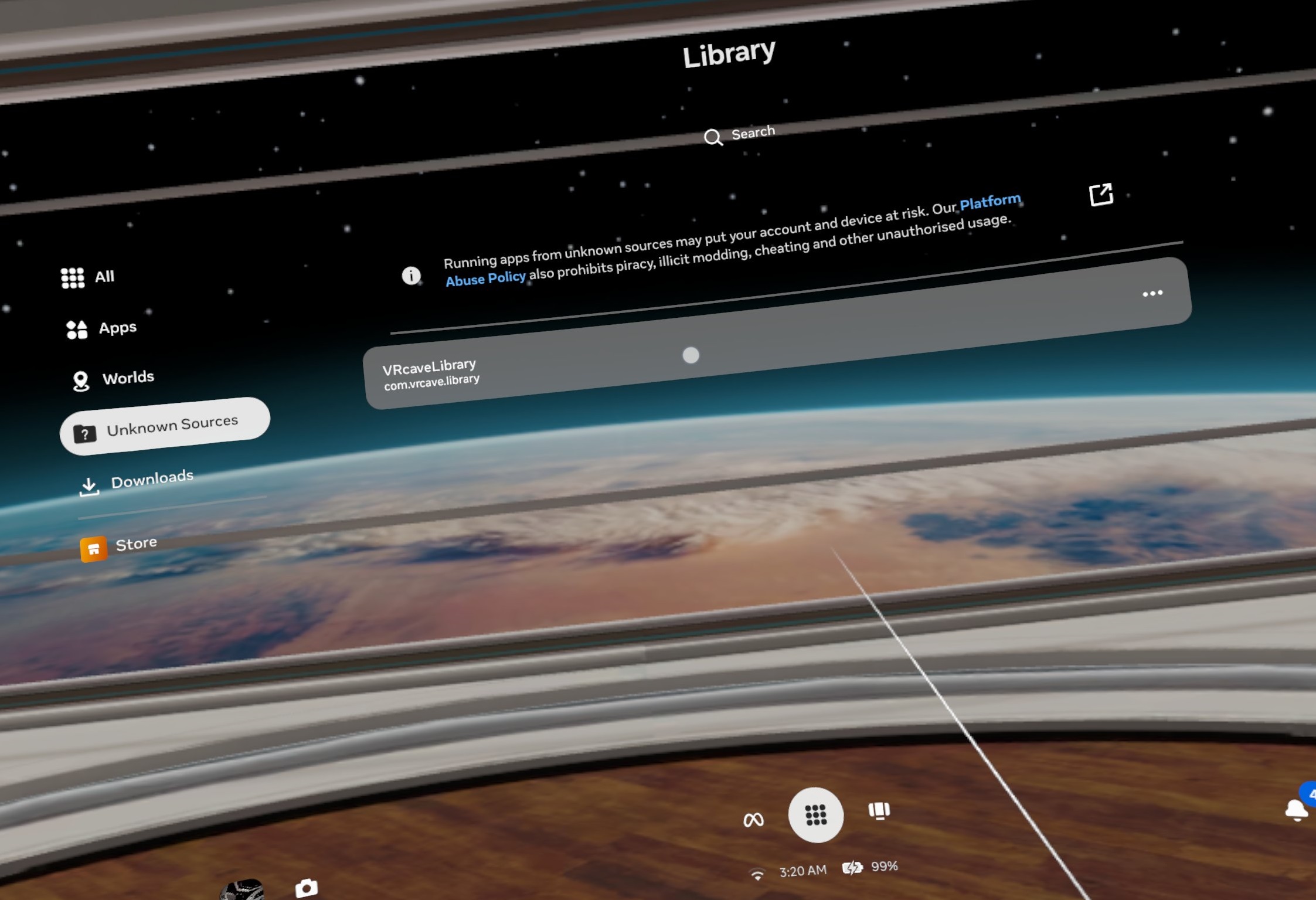
Setting up the Server Computer
-
Double click the launch server shortcut
-
If you see the error below, you can troubleshoot the issue here
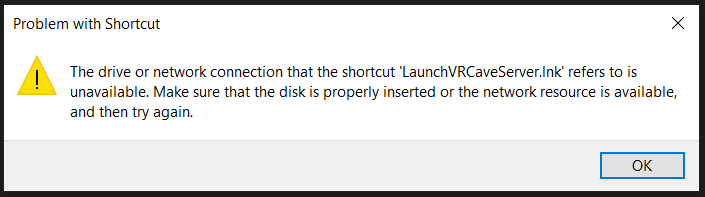
-
On launch, you should see a windows defender popup, select both private and public networks and then click Allow
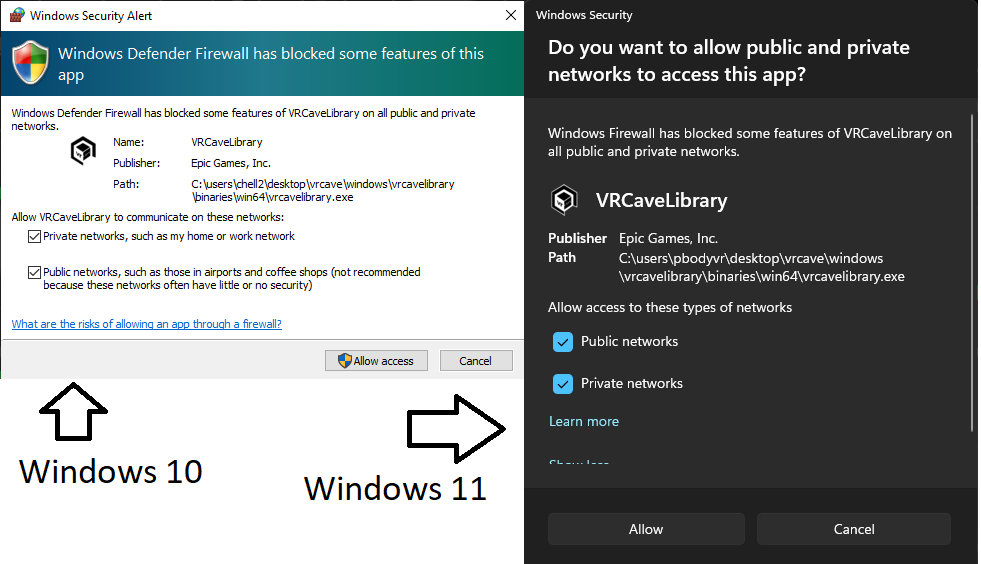
-
If you do not get any of these popups, you can create an exception for vrcave by typing “Allow an app through Windows Firewall” into windows search bar and selecting the option that comes up
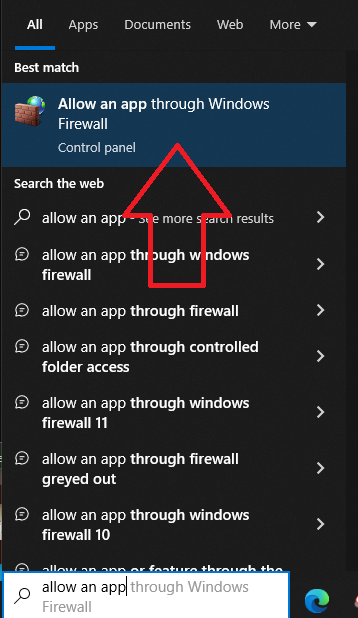
-
Then make sure that all 3 checkboxes for vrcavelibrary are checked
-
If it is not in this list, click Allow another app… and then Browse…
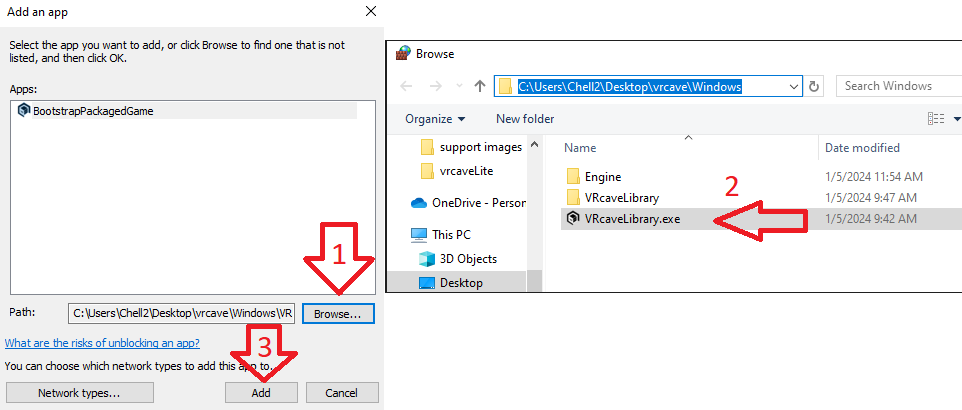
-
After adding BootstrapPackagedGame, make sure it has all 3 boxes checked and then click okay
-
If you get an error that says some .dll files cannot be found, you may need to update your DirectX drivers
Router Setup
The server computer communicates game data to the VR Headsets, this is done by setting up a local network with this router for the server computer and Quests to all be on. Having the Quest headsets connnected to the internet will allow them to update their firmware and software which allows for improvments to tracking and other features.
-
Connection: Make sure your Nighthawk Netgear X6 R8000 router is plugged in and powered on. Use its provided ethernet cable to connect the server computer to LAN port 1 on the back of the router (do NOT plug it into the port titled “INTERNET“).
-
Connect the router to the internet by plugging an ethernet cable from a modem into the port titled “INTERNET“
-
Put the server computer in airplane mode so that it doesn’t have any WiFi internet connection anymore, and is only connected to the Nighthawk X6 router.
-
A playspace will need it’s own router. If you are setting up multiple playspaces, each space will need it’s own dedicated router.
Network Environment
-
To connect the clients to the server, all the Quests and the server need to connect to the Nighthawk X6
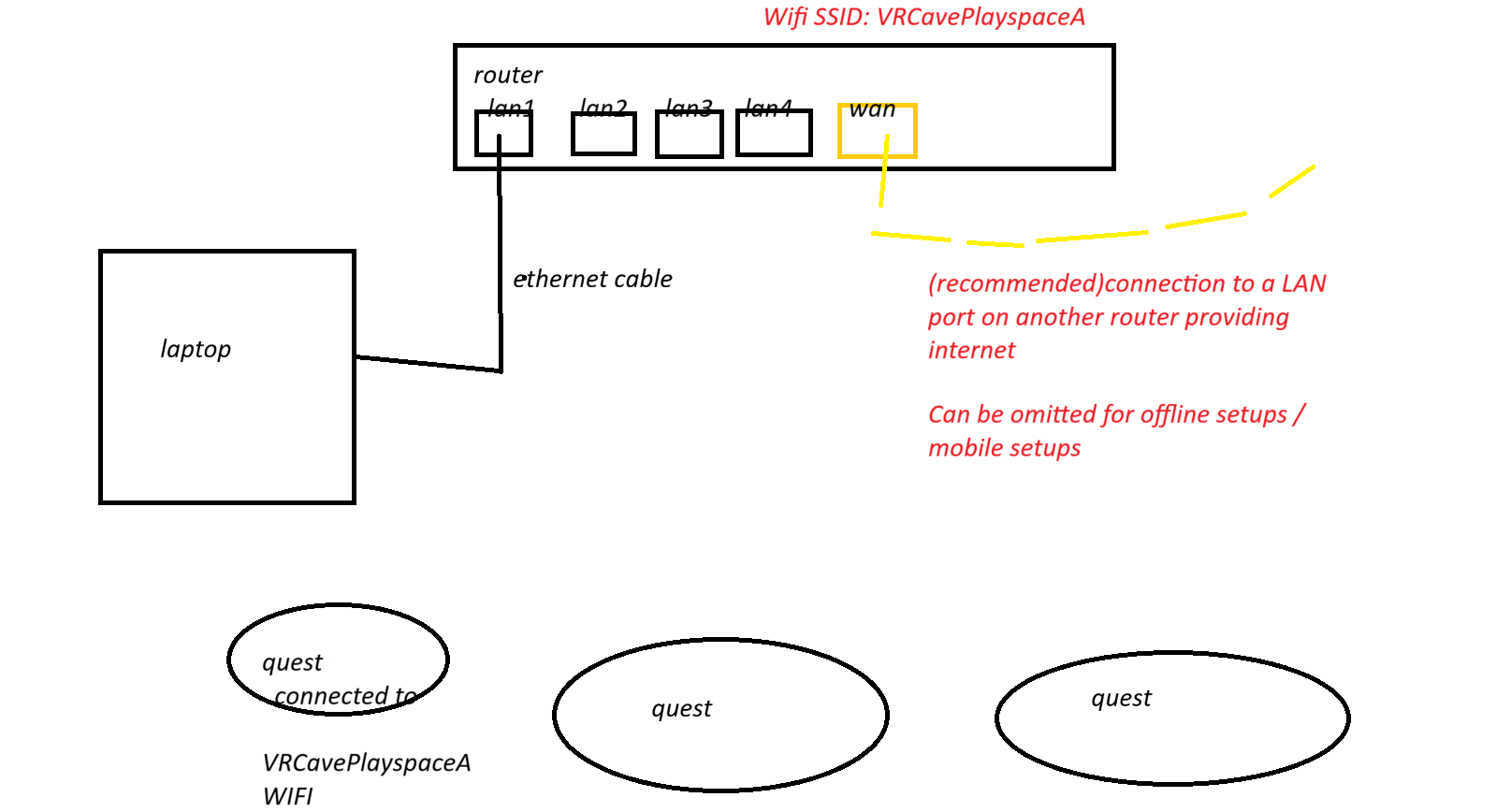
-
In the Quest, On the main menu bar at the bottom of the screen, click on the Wifi Symbol or click the settings app and then the Wi-fi button. From there, find Router network you set up, it should be named something like NETGEAR##-5G-2. Enter the password provided for the router or the one you set up if you decided to do that.
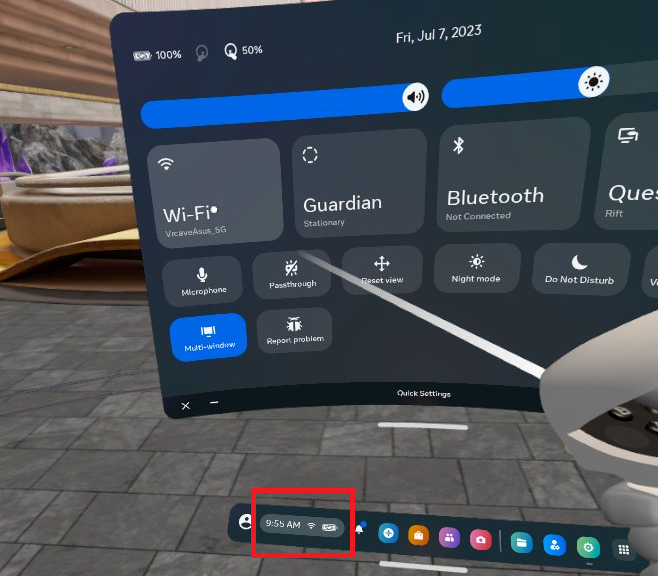
-
Do this for each of the Quests and then return them to the VRcaveLibrary
Server PC Network setup
-
On the server computer, make sure there is only one network connected and enabled.
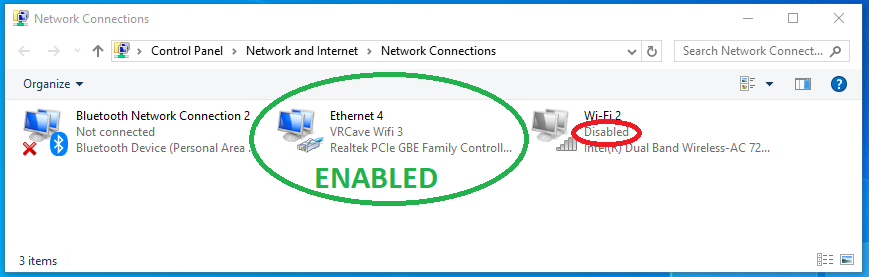
-
You can also check your network environment by opening a command window and typing the command ipconfig. you should only see one category filled with information like the image below.
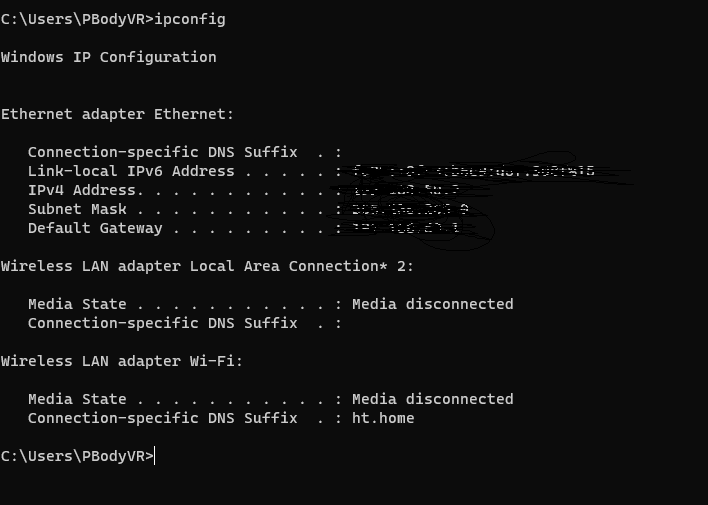
-
You should start to see players begin to connect on the top righthand corner of the UI, from there you can name the headsets and change the player color.
Static IP Server Setup
-
Alternatively, if you have multiple server PCs on the same network, you can specify which PC you want a headset to join. First, you will want to set your server PC to have a static IP address
-
In each headset open vrcave and press A B B A X Y X to enable the Operators UI, then select Static Server IP
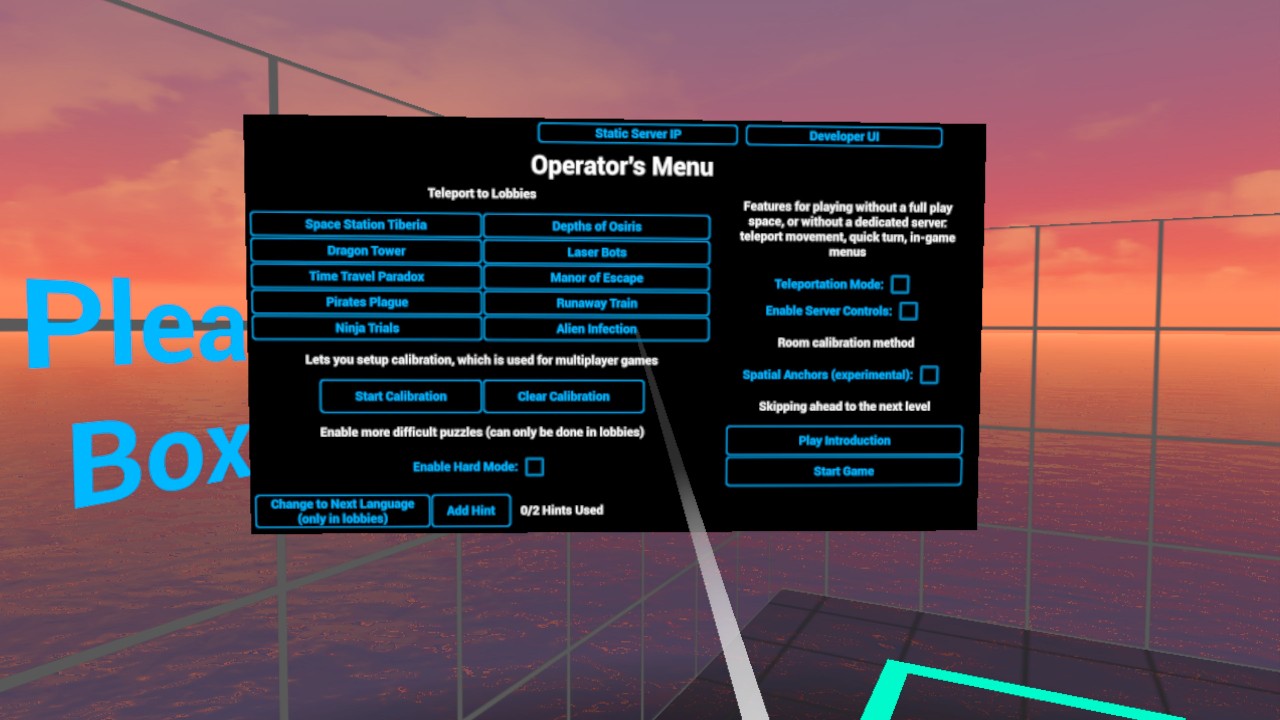
- Then enter the IPv4 of your server PC and hit save, from now on, the headset will only join that PC.
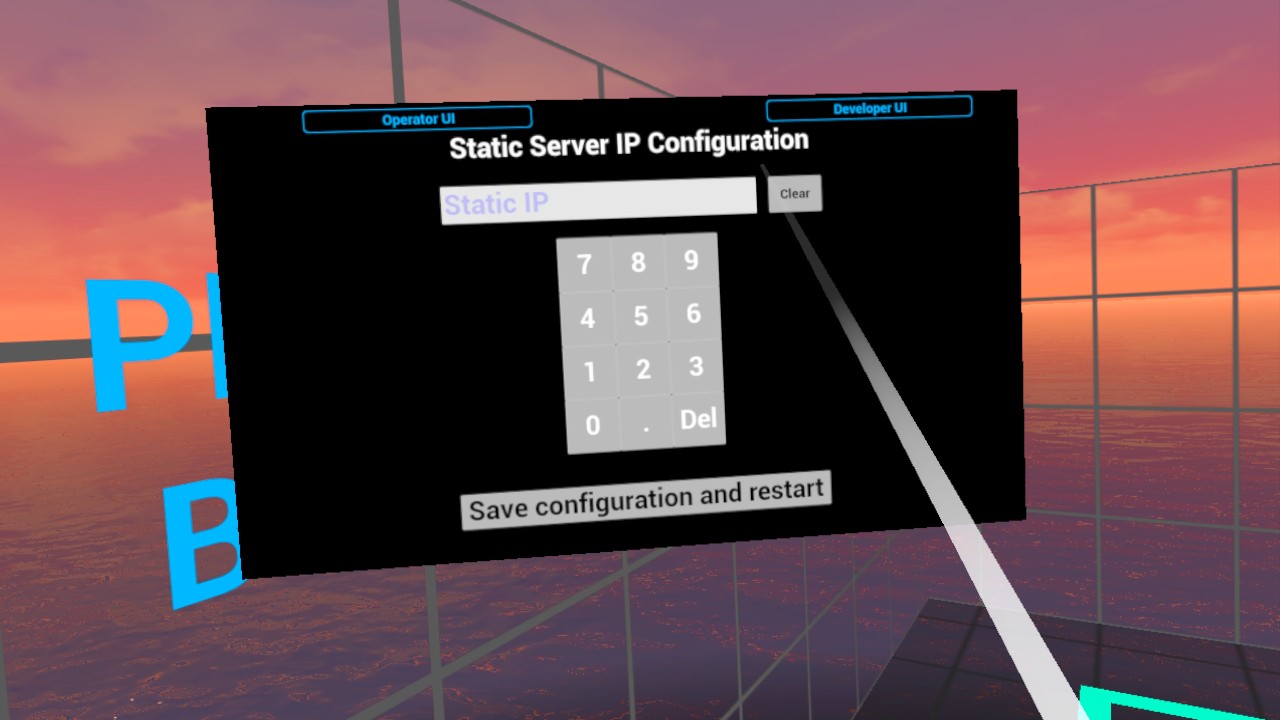
Other Settings
- To help get ready for sessions and to easily verify calibration, it is best that you set the sleep timer on the headsets to something above 2 minutes. Otherwise as soon as you take off the headset, it will immediatly go to sleep and will no longer show up on the server.
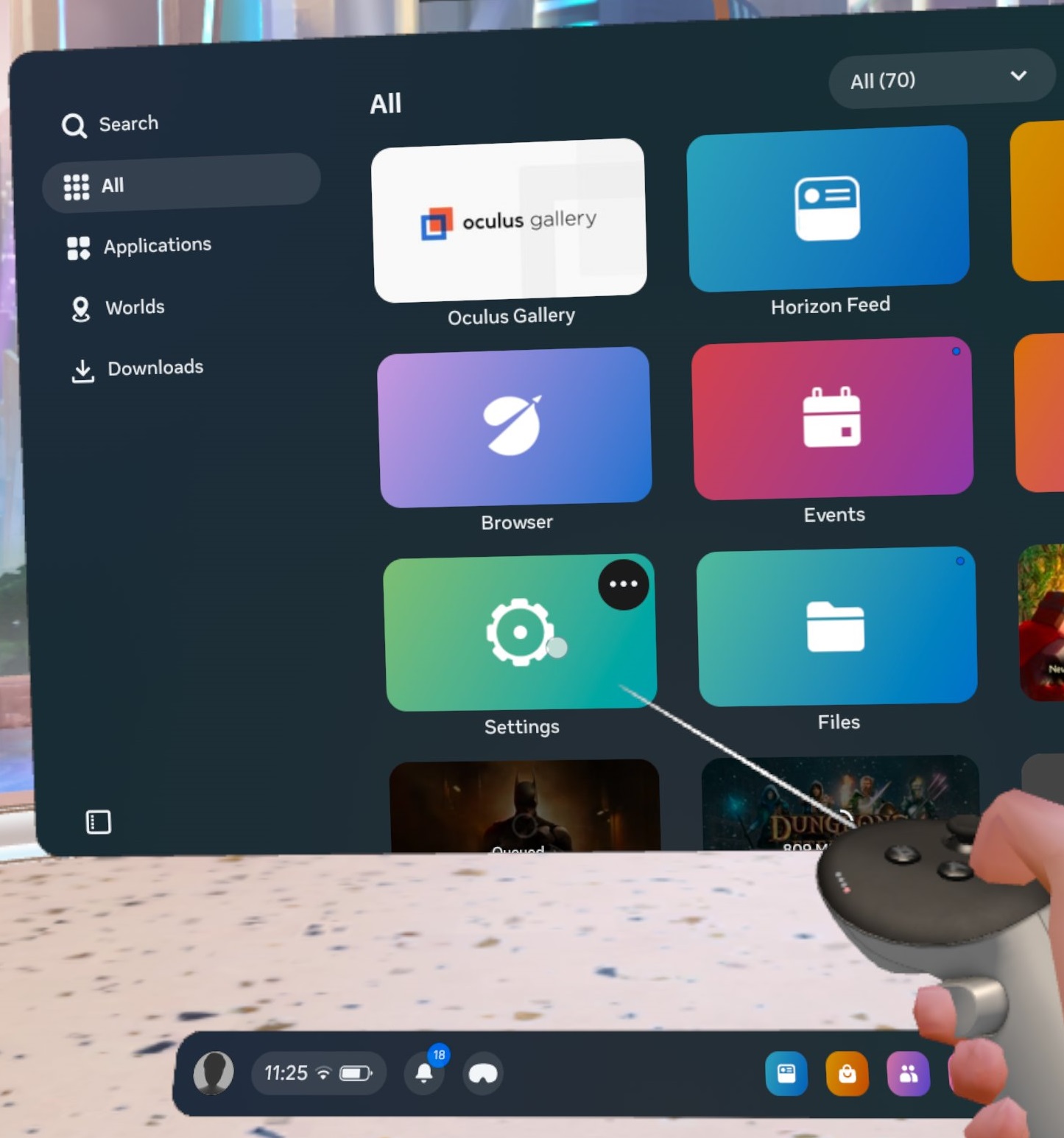
-
In the Quest, go to the settings menu and select General, then select Power
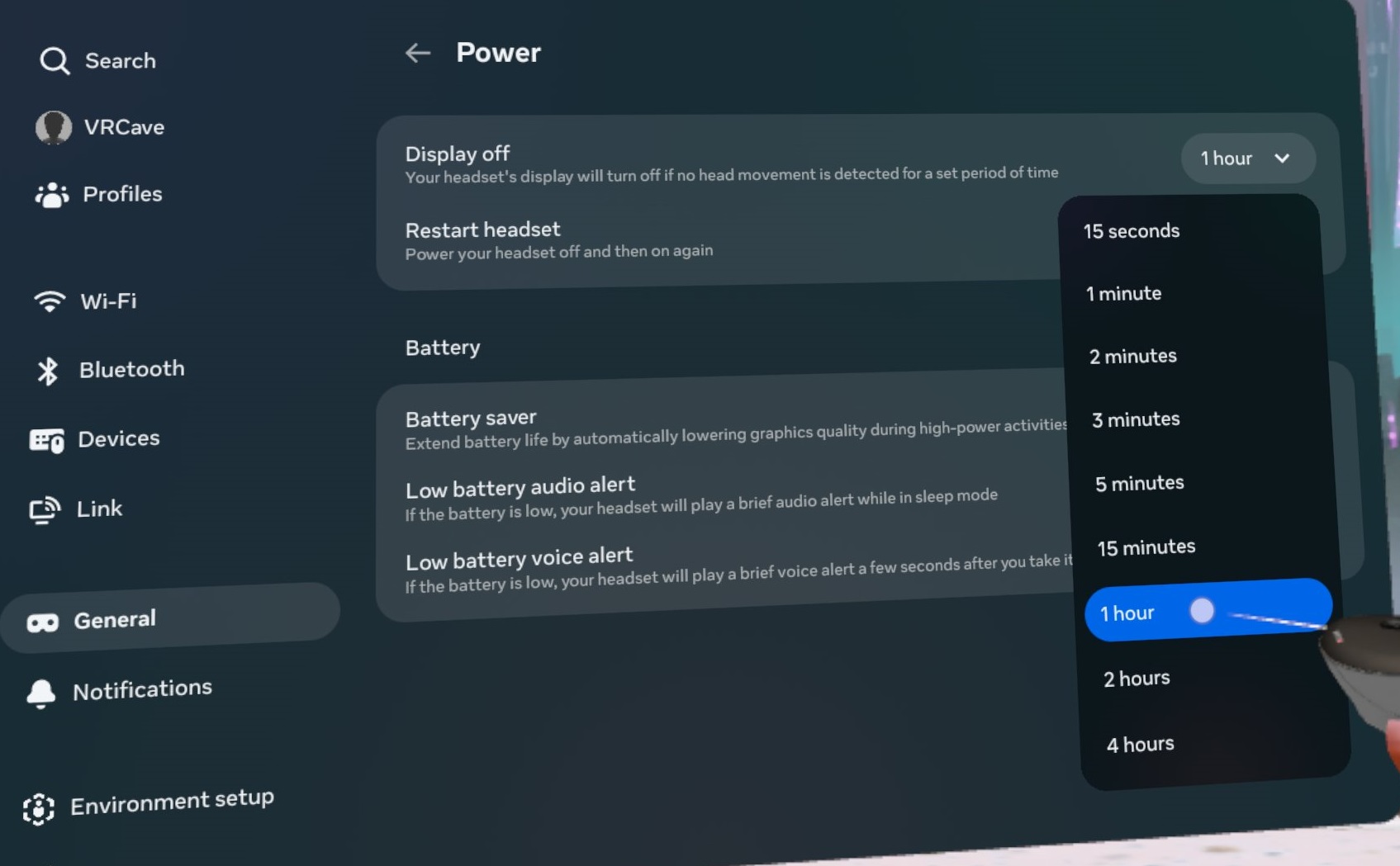
- In that menu you will find a dropdown for Display off Change that to 1 hour (or whichever amount of time you prefer) this will give the headset plenty of time to sit while not being too long as to drain the battery if accidentally left on.
Enhanced Spatial services
-
The Quest Headset will need to have the privacy setting Enhanced spatial services in the Privacy section of the Quest settings turned OFF to prevent calibration from drifting too much. With this setting, the headset may start to get tall or short.
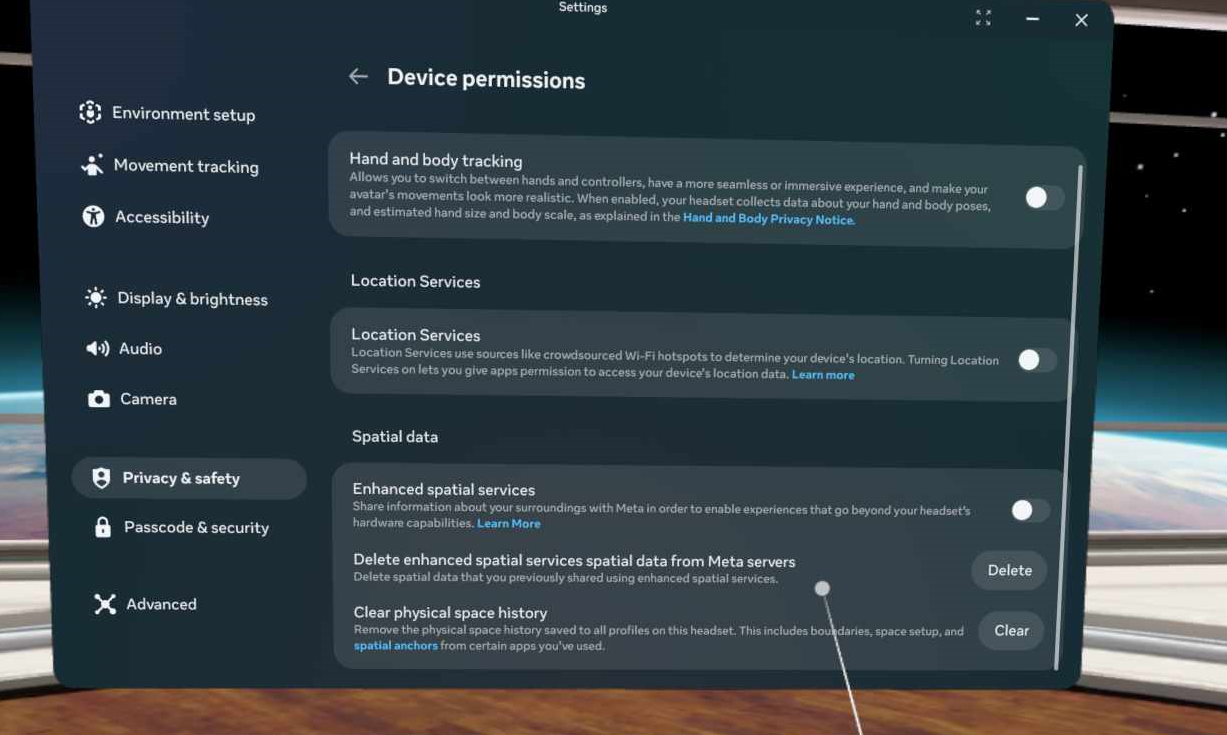
Headset randomly goes black during play
-
This is an issue with the Quest light sensor inside the headset between the eye lenses. To stop this from happening, you will have to enable a setting in the Meta Horizon phone app for each device much like enabling developer mode.
-
Go to Menu -> Devices -> Headset settings -> Power
-
Disable Auto Wake
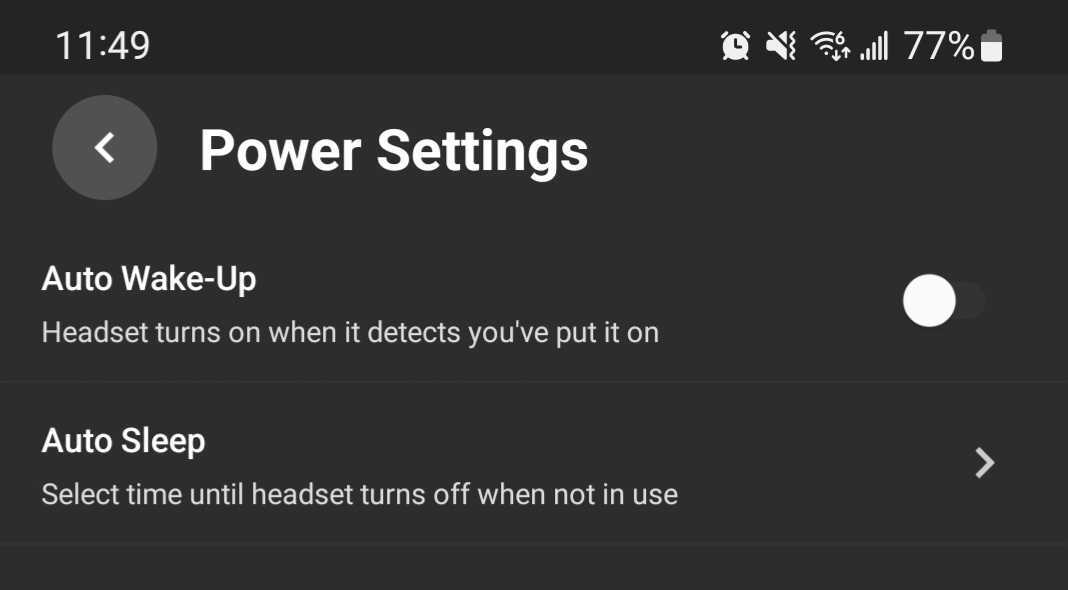
vrCAVE Standalone Calibration
In Game Calibration
-
To make sure that each player is where they are supposed to be in game, you will need to perform a calibration on each headset, you can start the calibration from the server by clicking on the gear next to the player name and then clicking the crosshairs that appear when the gear is clicked.
-
Alternatively, if you are calibrating headsets without assistance. you can hold down the X and B buttons on the controllers for 5 seconds to enable the calibration window.
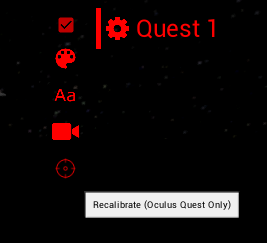
-
In the selected headset, you will see the calibration window pop up and a red ball attached to the left hand. You will also be able to see your surroundings through the headsets cameras.
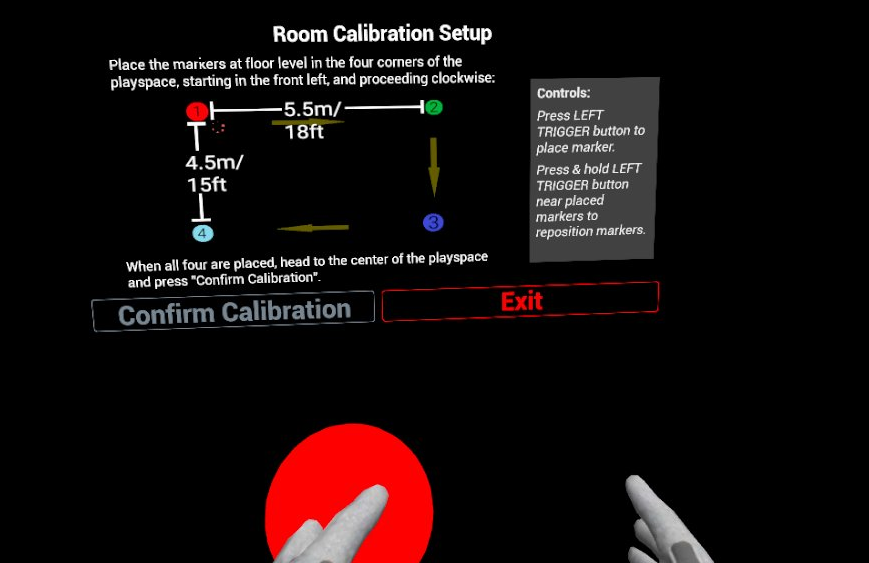
-
You will need to touch the controller to all 4 corners of the room like the diagram below, It helps to mark out the corners with numbers so the first corner can be quickly identified when calibration needs to be done. You must place the markers in the corners on the floor of your real world space as the calibration also sets the games floor height. You will need to keep the headset on and use the passthrough view to find the corners.
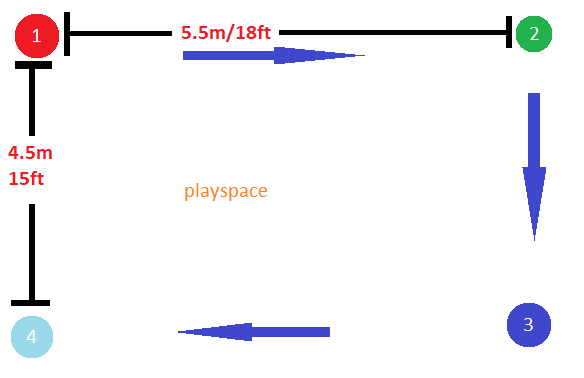
-
When you are done, point the laser pointer on the right hand at the Confirm Calibration button, the play area should visibly shift into position, you can test the calibration by performing a “high five” with another player who is calibrated in the game, you will know the calibration worked if the controllers clack against each other when your hands are close to each other. If the hands connect in game but miss In real life (or using the professional VR Developers term: “Meat Space”) then the calibration was not successful and one or both of the players needs to calibrate again.
-
To maintain calibration, We recommend having your headsets stay in the guardian bounds. The best way to do this is to include your charging station in the guardian bounds so the headsets (in combination with an increased auto sleep timer) will stay connected to the server when not in use. Headsets that are not in the game can be hidden by unchecking them.
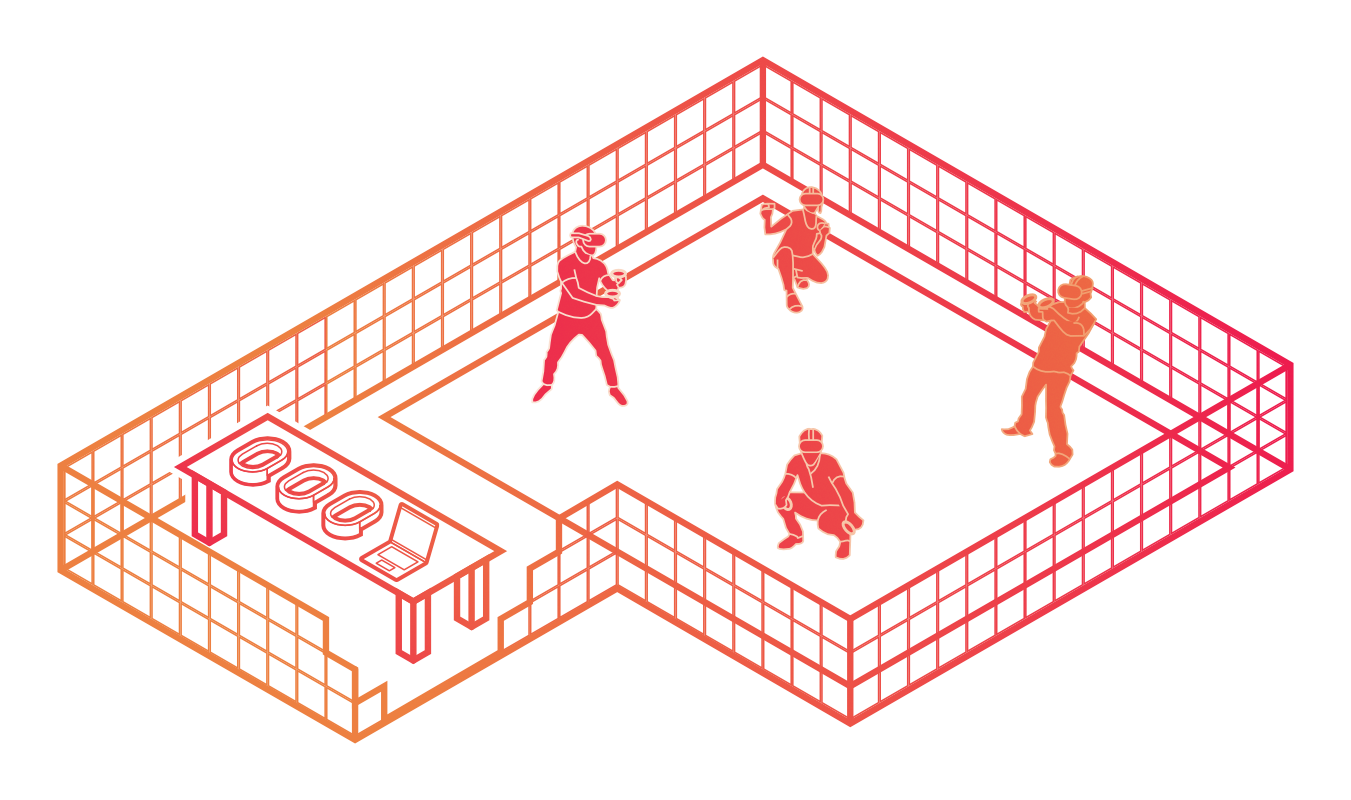
Fixing Calibration issues
-
VRCAVE calibration should persist when the headsets go to sleep or are shut down. However, it is possible for the calibration to be lost or for the headsets to begin to shift constantly and cause the player heights to be incorrect.
-
In this case, the best thing to do is:
- Close vrcave
- Go to the headsets settings and clear boundary data
- Redraw the guardian
- Perform VRCAVE calibration
Versions 1.8.6 or Lower
- In older versions of vrcave, the calibration is directly tied to the headsets boundaries. If the boundary needs to be redrawn or the headset finds a different boundary, the calibration will need to be redone.
Optional Features
- By clicking on the players name on the server, you can type out a new name for that headset, the sever will remember that name next time that headset connects.
Changing the number of given hints and default time limit
-
Navigate to the vrcave library config folder by following this path: vrcave\Windows\VRcaveLibrary\Saved\Config\Windows\Game.ini
-
Open Game.ini with notepad and add these lines:
[/Game/Maps/DragonTower/DragonTower_GameState.DragonTower_GameState_C]
defaultMaxGameTime=2700
defaultMaxHints=2
[/Game/Maps/Manor/Manor_GameState.Manor_GameState_C]
defaultMaxGameTime=2700
defaultMaxHints=2
[/Game/Maps/SST/SST_GameState.SST_GameState_C]
defaultMaxGameTime=2700
defaultMaxHints=2
[/Game/Maps/TimeTravel/TimeTravel_GameState.TimeTravel_GameState_C]
defaultMaxGameTime=2700
defaultMaxHints=2
[/Game/Maps/underwater/USA_GameState.USA_GameState_C]
defaultMaxGameTime=2700
defaultMaxHints=2
[/Game/Maps/Pirate/Pirate_GameState.Pirate_GameState_C]
defaultMaxGameTime=2700
defaultMaxHints=2
[/Game/Maps/RunawayTrain/RunawayTrain_GameState.RunawayTrain_GameState_C]
defaultMaxGameTime=2700
defaultMaxHints=2
[/Game/Maps/LaserBlocks/LaserBlocks_GameState.LaserBlocks_GameState_C]
defaultMaxGameTime=600
defaultMaxHints=2
[/Game/Maps/Ninja/Ninja_GameState_Quest.Ninja_GameState_Quest_C]
defaultMaxGameTime=2700
defaultMaxHints=2
[/Game/Maps/Alien/Alien_GameState_Standalone.Alien_GameState_Standalone_C]
defaultMaxGameTime=2700
defaultMaxHints=2
- defaultMaxGameTime is measured in seconds, so 2100 seconds is 35 minutes.